Подключение роутера Xiaomi Mi Wi-Fi Router 4 к компьютеру с настройкой пароля на Wi-Fi
У роутера Xiaomi Mi Wi-Fi Router 4 в комплекте нет патч-корда, то есть кабеля, который подключался бы от роутера к компьютеру. Поэтому, для настройки роутера будем подключаться через Wi-Fi. Подключаем роутер к питанию.
1. В нижнем правом углу рабочего стола находим значок беспроводной сети.2. Находим незащищенную сеть Xiaomi — Xiaomi_xxxx_xxxx, вместо «x» будет набор букв и цифр. Подключаемся к данной сети:
3. После появится окно с загрузкой первоначальных настроек:
4. Видим окно приветствия, где нужно поставить галочку и нажать на кнопку с китайскими иероглифами. Здесь соглашаемся с правилами и условия Xiaomi.
5. Приступаем к настройке пароля на беспроводную сеть Wi-Fi.
На изображении под пунктом 1 — присваиваем Имя к беспроводной сети Wi-Fi, 2 — Придумываем любой пароль к беспроводной сети Wi-Fi, должно быть более восьми символов. 3 — если поставим тут галочку, данный пароль от Wi-Fi присваиваем к паролю на интерфейс роутера, то есть, чтобы зайти и настроить роутер нам нужно будет ввести такой же пароль что и на Wi-Fi. 4 — после введения всех данных нажимаем на данную кнопку, которая означает «Сохранить». Данные настройки будут применены к обеим сетям (2,4 ГГЦ и 5ГГЦ), так как данный роутер двухдиапазонный.
6. После сохранения настроек беспроводной сети нам выдает следующие настройки, это настройки параметров входа к роутеру. Шагом ранее присвоили пароль от Wi-Fi к паролю на вход в роутер, здесь можем поменять его:
Распишу что на картинке 1 — Логин от роутера, советую оставить его таким же, 2 — Пароль ко входу в роутер, 3 — Один пароль с сетью Wi-Fi, 4 — Далее. После применения настроек роутер уходит на внесение изменений и перезагрузку:
7. Теперь необходимо снова подключиться к беспроводной сети Wi-Fi, так как поменяли имя сети и защитили его паролем. Для этого снова в правом нижнем углу рабочего стола нажимаем на значок беспроводной сети:
Называем сеть любым словом латиницей, например «Sultanov». Не забываем поставить галочку напротив «Подключаться автоматически» и нажимаем на «Подключиться».
Перевод интерфейса Xiaomi Mi Wi-Fi Router 4 на английский язык
В самом интерфейсе роутера предусмотрен английский язык, но это только в более свежих версиях прошивки. В меню роутера наживаем на:
Далее по желтому значку, листаем ниже и выбираем «English», получаем английский перевод интерфейса роутера Xiaomi Mi Wi-Fi Router 4:
Теперь произведем настройки роутера. Wi-Fi уже настроили, но я покажу, где расположены его настройки, на случай, если захотите подправить там что-нибудь. Затем вам необходимо будет узнать какой тип подключения используется для входа в интернет, это PPTP, L2TP либо PPPOE. Узнать можно позвонив провайдеру (это организация, с которым заключили договор для предоставления услуги интернет). Начнем настройку роутера.
Настройка L2TP на роутере Xiaomi Mi Wi-Fi Router 4
1. Переходим в меню интерфейса и нажимаем на «Advanced», далее на значок «VPN», после на кнопку «Add service».
2. Во всплывающем окне в строчке «Protocol» выбираем «L2TP»3. В строке «Name» пишем любое слово на латинском, ниже, в строке «Server» указываем ip-адрес сервера, «Username» — Имя пользователя, «Password» — Пароль. Все вышеперечисленные данные Вам предоставляет провайдер (Организация, которая провела Вам интернет). Все эти данные обычно прописываются в договоре с провайдером. Если по какой-то причине не смогли их найти, Вам необходимо позвонить на горячую линию провайдера и узнать как их можно получить.4. Нажимаем «Save» — сохраняем настройки.
Авторизация роутера Xiaomi Mi Wi-Fi Router 4
После подключения к сети необходимо зайти на роутер. Для этого открываем любой браузер (будь это Google Chrome, Mozilla Firefox, Internet Explorer, и т.д.). Забегая вперед скажу, что через Google Chrome можно будет произвести перевод интерфейса на русский язык через специальное расширение. В адресной строке браузера вводим 192.168.31.1 и нажимаем кнопку «Enter» на клавиатуре.
Открывается интерфейс роутера, где нас просят авторизоваться, то есть вбить пароль на интерфейс роутера, если забыли, это тот самый пароль, который настраивали выше. Если ставили галочку, то он совпадает с паролем на Wi-Fi.
Зашли на роутер:
Xiaomi Mi Router 4a Giga Version
Именно об этом роутере пойдет речь дальше и особо предвзятых к данной фирме людей я бы попросил не начинать уже сейчас строчить комментарии, что Xiaomi для бомжей и всё в этом духе. Дочитайте статью до конца, представьте, что речь идет не о фирме Xiaomi, оцените функционал и посмотрите на цены у конкурентов за схожие характеристики. Потом можно и подискутировать на тему
Характеристики роутера
Процессор: двухъядерный MT7621A 880Mhz, с пропускной способностью 2Гбит/сек данных.
Оперативная память: DDR3 128 мегабайт.
Wi-Fi: 802.11 a/b/g/n/ac, 802.3/3u/3ab; 2.4/5 ГГц.
Максимальная скорость Wi-Fi: для 2.4Ггц — 300мбит/сек, для 5Ггц — 867мбит/сек.
Антенны: 2шт. для 2.4Ггц, 2шт. для 5Ггц. Мощность: 19dBm
Порты: 1 WAN и 2 LAN порта со скоростью 1Гбит/сек.
Размеры: 201x122x174 мм
Стоимость: 1990-2499 рублей на 02.03.2020г.
Внешний вид
По поводу внешнего вида сказать нечего, стоит просто посмотреть фотографии.
- WAN порт и 2 LAN порта
- Нет крепления на стену
Производительность
На роутере усстановлены гигабитные порты Ethernet, но это не значит, что у Вас постоянно будет скорость 1Гбит/сек внутри сети. Обусловлено это тем, что процессор сможет прогнать через себя только 2Гбит/сек единомоментно. В домашних условиях Вы этого ограничения не заметите, но если Вы с мощного компьютера отправляете данные на хранилище внутри сети и еще кто-то пользуется интернетом, вполне возможно, что будут небольшие просадки в скорости. Я попробовал это воспроизвести, но, на моё удивление, тормозов и уменьшения скорости не заметил.
Ниже представлены тесты скорости стандартным приложением Mi WiFi для Android на смартфоне Xiaomi Mi8 и стандартным SpeedTest. На момент тестирования скорость провайдера по тарифу 70Мбит/сек. Тестировалась скорость до роутера и до интернета в трех точках квартиры в разной удаленности( 2 метра от роутера в прямой видимости, 12 метров от роутера с одной стеной, 20 метров от роутера и две стены) и с разными диапазонами. В момент теста к роутеру, кроме Xiaomi Mi8, больше ничего не было подключено.
Тест в диапазоне 5Ггц через Mi Wifi
Тест в диапазоне 5Ггц через SpeedTest
Результаты говорят сами за себя. Мое мнение, что приложение еще сыровато для проведения тестов, часто сбоило и выдавало ошибку проверки соединения до роутера, хотя в этот момент интернет работал. За эталон стоит взять тесты через SpeedTest, они более наглядны.
Приложение для настройки Mi Wifi
Отличное решение от Xiaomi — приложение Mi Wifi для настройки роутера без компьютера. Но, повторюсь, оно еще очень сырое и некоторый функционал работает с проблемами. Про версию для iOS даже писать не хочется, так как работает она очень плохо. Остановимся на версии для Android.
Главный экран
На главном экране приложения нас встречает текущая пропускная скорость и подключенные устройства. Приложение постоянно пишет, что ему нужно протестировать скорость соединения от устройства до роутера и от роутера до интернета, хотя я уже 6 раз её тестировал. Но на Redmi 7a я увидел совсем другую картину, он показывает пропускную способность.
Главный экран на Redmi 7a с подключенными гаджетами
На главном экране можно заблокировать любые подключенные гаджеты, а так же ограничить их скорость в интернет. Актуально для любителей торрентов. Но из-за наличия QoS я не стал ограничивать свои отдельные гаджеты, система сама с этим справляется.
Экран настроек
На экране настроек представлены все настройки роутера. Не очень понятен смысл брандмауэра… В нем нельзя ограничить какие-либо сервисы и блокировать доступ к сайтам. Он присутствует только для блокировки устройств.
Брандмауэр
В Xiaomi очень хорошо продумали оптимизацию Wifi, которой нехватает на большинстве аналогичных роутеров. Достаточно запустить оптимизацию, и роутер выберет более свободный канал WiFi в обоих диапазонах.
Ну и давайте посмотри доступные настройки роутера. На нем можно использовать любое подключение из доступных у всех провайдеров, на данный момент. Это DHCP(получение адреса автоматически), Static IP(адрес необходимо ввести вручную, обычно для белого IP), PPPoE и PPTP. Процесс настройки прост, заблудиться в нем не получится.
Самый приятный функционал я оставил напоследок. Доступ к роутеру Вы можете иметь из любого места, не обязательно быть подключенным к своей WiFi сети. А с помощью специальной функции, Вы будете получать уведомления о каждом подключении к Вашему WiFi, в любой момент можно заблокировать любое устройство. Это очень удобная функция, которая не даст Вашим соседям сидеть через Ваш роутер бесплатно в интернете.
Сброс настроек Xiaomi Mi WiFi 3 к заводским
Иногда может так случиться, что маршрутизатор заглючил или работает неустойчиво. Тогда рекомендуется сбросить настройки Xiaomi Mi Router 4 до заводских. Для нужно в веб-интерфейсе зайти в раздел «Status»:
![]()
В поле «Backup and Recovery» нажмите на кнопку Restore. После этого появится вот такое окно с предупреждением:
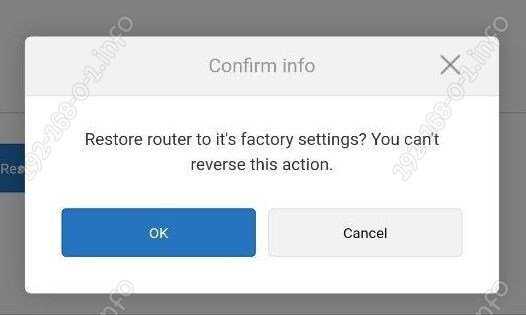
Нажмите на кнопку ОК, иначе операция будет отменена. Далее будет запущен сброс настроек Сяоми Ми Вай-Фай 4 к заводским параметрам:
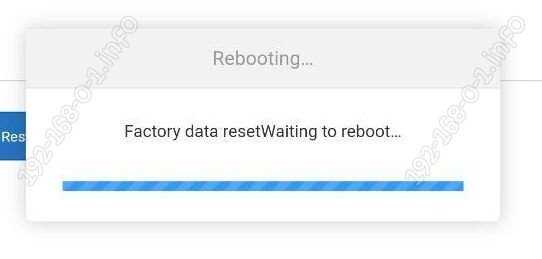
Занимает всё это примерно 2-3 минуты, после чего маршрутизатор перезагрузится. Теперь можно настроить роутер Сяоми 4 заново и проверить его работу.











































