Тестирование ОЗУ с объемом памяти на 4, 8 и 16 ГБ.
Если вы из тех, которые что считают, что много оперативной памяти не бывает, то берите побольше и подороже и дальше не читайте. Если вы к выбору оперативной памяти желаете подойти разумно и неготовы переплачивать деньги, но хотите получить ожидаемый результат, то погрузитесь с головой в этот процесс. На первый взгляд выбрать ОЗУ для существующей или будущей конфигурации компьютера довольно просто, но все же здесь есть некоторые нюансы.
Предположим, что некий человек ограничен в бюджете, а ранее собранный системный блок на борту имеет:
- Процессор: Intel Core i7-6700K (4.0GHz — 4.2GHz)
- Видеокарту: GeForce GTX 980
- SSD: Crucial MX200 1 TB
- Блок питания: SilverStone Essential Gold 750w
- ОЗУ — DDR4-2666 на 4, 8 и 16 ГБ (тестировалось три варианта)
- Windows 10 Pro 64-bit
И вот здесь у простого обывателя возникает дилемма сколько же оперативной памяти поставить на такую сборку и при этом не переплатить за тот объем памяти, который в конечном итоге так и не будет востребован. Может быть 4, 8, 16 или все 32 ГБ. Какой объем ОЗУ в итоге себя оправдает? Согласно проведенным исследованиям Стивена Уолтона (Steven Walton — редактор портала TechSpot) объем оперативной памяти в 16 Гигабайт оправдал себя в двух ситуациях, в остальных случаях хватало и 8 ГБ.
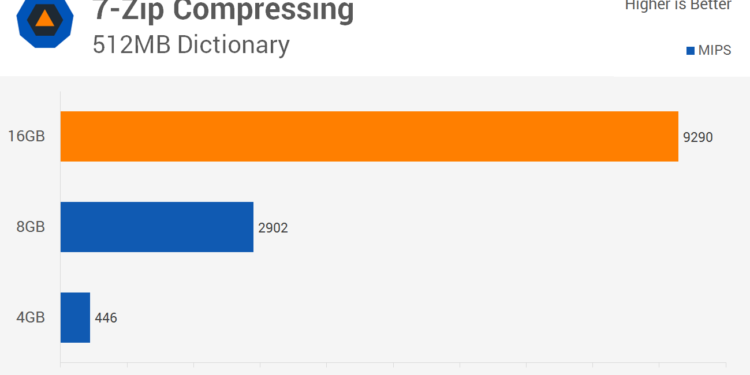
Compressing
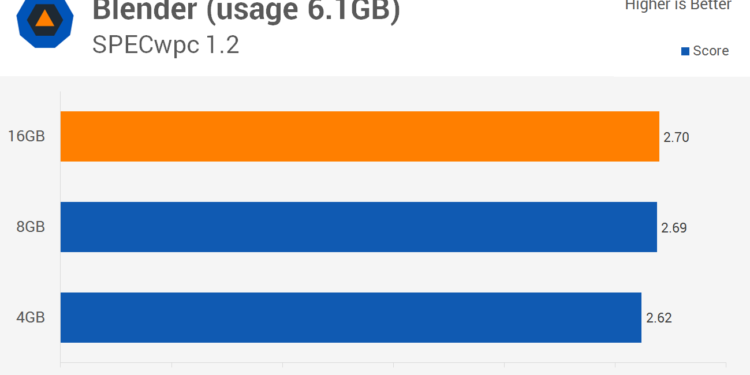
Blender
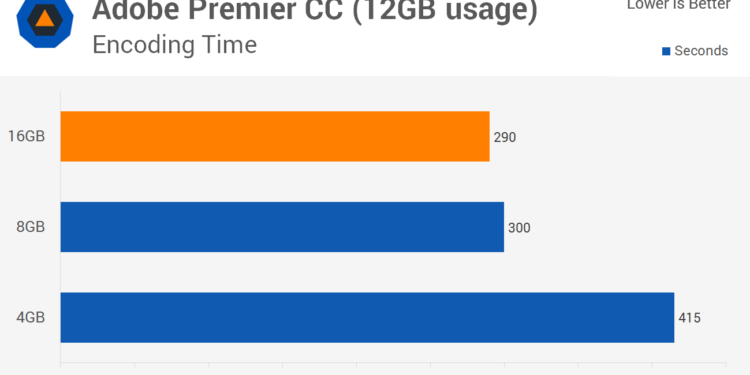
Adobe Premier
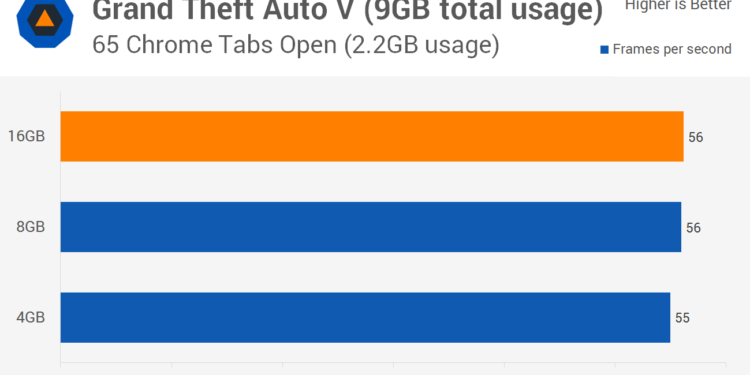
GTA 5
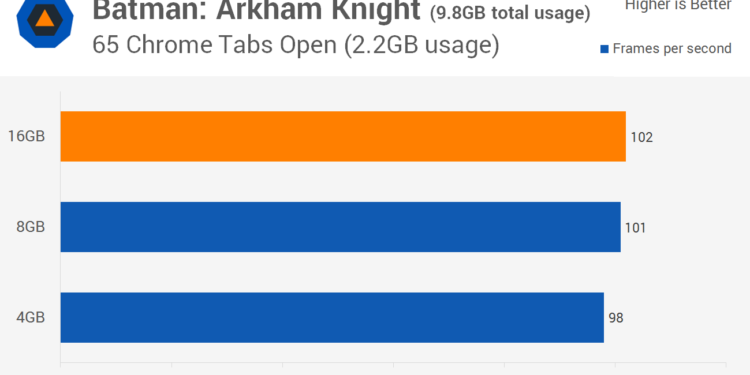
Batman: Arkham Knight
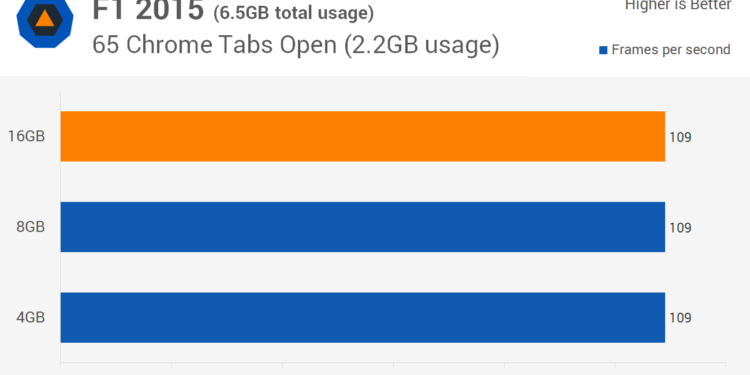
F1 2015
Всего на этой конфигурации было проведено более 10 тестов с использованием ОЗУ DDR4-2666 на 4, 8 и 16 Гигабайт. Тест с большим объемом ОЗУ оправдал себя при рендеринге 17 минутного видео в Adobe Premier. С одним и тем же видео справились все, но за разный промежуток времени. 16 ГБ — 290 секунд, 8 ГБ — 300 секунд, 4 ГБ — 415 секунд.
Тест на сравнение быстродействия во время сжатия файлов, показал, что объем ОЗУ в нем играет существенную роль. Скорость выполнения составила: 16 ГБ — 9 290 MIPS (миллионов операций в секунду), 8 ГБ — 2 902 MIPS, 4 ГБ — 446 MIPS.
В остальных проведенных тестах на этой сборке оперативная память на 8 и 16 Гигабайт при прочих равных проявила себя практически одинаково, а вот 4 Гигабайта памяти по всем фронтам незначительно уступила.
Согласно трем проведенным тестам, игры GTA V, Batman: Arkham Knight и F1 2015 показали одинаковый FPS (количество кадров в секунду). На мой взгляд тестирование проведено качественно, но вот исследование в области игр меня немного удивило. Я не в коем случае не ставлю игровой тест под сомнение, но полагаю, что игры тестировались на минимальных требованиях несмотря на заложенный потенциал в комплектующие и сборку в целом. На мой взгляд для игр и большинства задач вполне достаточно 8 Гигабайт, но если вы занимаетесь обработкой видео или 3D моделированием, то я бы рекомендовал поставить минимум 16 ГБ оперативной памяти.
Простые правила и рекомендации по выбору ОЗУ.
В этом блоке вместо подведения итогов, я решил кратко изложить информацию, касающуюся выбора и установки оперативной памяти.
- Если вы собираете компьютер с «нуля», то рекомендую отдать предпочтение DDR4 (производительность выше, а энергопотребление ниже), поскольку вы всё равно будете покупать новую материнскую плату. Если вы пытаетесь произвести апгрейд уже существующего компьютера прошлого поколения и у вас при этом есть несколько планок DDR3 или DDR3L, то в целях экономии стоит задуматься о покупке системной платы с распаянными слотами под этот тип памяти.
- Несомненным преимуществом стандарта DDR4, является то что технически у производителей появилась возможность создавать модули большой емкости (до 128 ГБ). Вместе с тем, при сборке компьютера, не стоит бездумно гнаться за объемом памяти, исходите из поставленных задач. Лучше сэкономленные деньги добавьте в заложенный бюджет к видеокарте.
- Если вы не собираетесь заниматься разгоном и увеличивать штатный режим (напряжение, частота) оперативной памяти, то модули с большими радиаторами и кулерами вам ни к чему. Отправьте деньги в копилку к видеокарте или отложите на SSD.
- Отдавайте предпочтение наборам Kit (2, 4 модуля в комплекте), где планки памяти имеют одинаковые тайминги, объем и рабочую частоту. Такие комплекты прошли тестирование у одного производителя и гарантируют бесперебойную работу в двухканальном режиме.
- Во время распаковки, передачи или установки модуля, держите планку за торцы, чтобы избежать повреждения низковольтных элементов статическим электричеством. При передаче модуля другому человеку, нужно положить планку, а он пусть возьмет. Во время передачи модуля памяти из рук в руки может возникнуть статическое электричество. Помните поговорку: «Раз в год и палка стреляет».
- Выбирайте оперативную память от известного производителя. В мире всего несколько компаний Samsung, Hynix, Micron и Toshiba производят чипы для оперативной памяти и по большому счету все производители модулей ОЗУ закупаются у них. Вместе с тем, хорошо зарекомендовали себя на рынке производители планок ОЗУ Kingston, Corsair и GOODRAM.
- В завершении напомню, что 32 битные операционные системы семейства Windows не видят память объемом более 3 Гигабайт и соответственно не смогут с ней взаимодействовать. Поэтому, если в компьютере физически установлено более 3 Гигабайт памяти, то следует использовать 64-битную операционную систему.
Буду признателен за дополнения и конструктивные замечания касаемых выбора оперативной памяти.
Как проверить оперативную память на ошибки
Если вы видите нарушения в работе компьютера и подозреваете, что виновником может быть оперативная память, то просто проверьте ее на ошибки. Сделать это можно несколькими способами.
Способ 1. С помощью стандартной утилиты Windows
-
Наберите в строке поиска меню «Пуск» слово «средство» и найдите там утилиту поверки памяти.
-
Вам будет предложено перезагрузить компьютер и начать проверку. После этого программа начинает сканирование.
- С помощью клавиши F1 можно изменить параметры проверки. После завершения теста компьютер перезагрузится. При входе в систему вам будет показан результат проверки. На основные него вы поймёте, все ли в порядке с вашей оперативной памятью.
Способ 2. Помощью Memtest86+
 Программа Memtest86+
Программа Memtest86+
Memtest86+ — это бесплатная программа для тестирования ОЗУ на ошибки.
-
Скачать программу можно с официального сайта.
-
После нужно создать загрузочную флешку с образом Memtest86+. Запускаем скачанный файл. Далее выбираем накопитель из списка.
-
Жмем на кнопку «Create».
После этого нужно немного подождать, пока установка завершиться. Теперь на вашей флешке есть образ программы.
-
Войдите в BIOS и установите там режим загрузки с накопителя.
-
Перезагружаем компьютер, программа запустится автоматически и сама начнет проверку.
-
Дальше от вас не понадобится никаких действий. Вам лишь остаётся дождаться окончания поверки. Все ошибки будут выделены красной строкой, так что не заметить их не получится.
-
Запишите номера ошибок, а позже посмотрите в интернете, что они обозначают. Но к сожалению, если в вашей памяти нашли ошибки, то вряд ли она уже будет корректно работать. Самым простым решением этой проблемы является покупка новой оперативной памяти. Если вы не хотите покупать новую ОЗУ, то попробуйте почистить контакты ластиком или вовсе прогреть оперативную память в духовке. Делать этого не рекомендуется, ведь память может выйти из строя. Тем не менее, многое решают проблему с ошибками оперативной памяти именно так.
Режимы работы памяти
Память может работать в одноканальном (Single Channel), двухканальном (Dual Channel), трехканальном (Triple Channel) или четырехканальном режиме (Quad Channel).
В одноканальном режиме запись данных происходит последовательно в каждый модуль. В многоканальных режимах запись данных происходит параллельно во все модули, что приводит к значительному увеличению быстродействия подсистемы памяти.
Одноканальным режимом работы памяти ограничены только безнадежно устаревшие материнские платы с памятью DDR и первые модели с DDR2.
Все современные материнские платы поддерживают двухканальный режим работы памяти, а трехканальный и четырехканальный режим поддерживают только некоторые единичные модели очень дорогих материнских плат.
Главным условием работы двухканального режима является наличие 2 или 4 планок памяти. Для трехканального режима необходимо 3 или 6 планок памяти, а для четырехканального 4 или 8 планок.
Желательно, чтобы все модули памяти были одинаковыми. В противном случае работа в двухканальном режиме не гарантируется.
Если вы хотите добавить память на старый компьютер и ваша материнская плата поддерживает двухканальный режим, постарайтесь подобрать максимально идентичную по всем параметрам планку. Лучше всего продать старую и купить 2 новых одинаковых планки.
В современных компьютерах контроллеры памяти были перенесены с материнской платы в процессор
Теперь не так важно, чтобы модули памяти были одинаковыми, так как процессор в большинстве случаев все равно сможет активировать двухканальный режим. Это значит, что если вы в будущем захотите добавить память на современный компьютер, то не обязательно будет искать точь в точь такой же модуль, достаточно выбрать наиболее похожий по характеристикам
Но все же я рекомендую, что бы модули памяти были одинаковыми. Это даст вам гарантию ее быстрой и стабильной работы.
С переносом контроллеров памяти в процессор появились еще 2 режима двухканальной работы памяти – Ganged (спаренный) и Unganged (неспаренный). В случае если модули памяти одинаковые, то процессор может работать с ними в режиме Ganged, как и раньше. В случае, если модули отличаются по характеристикам, то для устранения перекосов в работе с памятью процессор может активировать режим Unganged. В целом скорость работы памяти в этих режимах практически одинаковая и не имеет никакой разницы.
Единственным недостатком двухканального режима является то, что несколько модулей памяти стоят дороже, чем один такого же объема. Но если вы не очень сильно стеснены в средствах, то покупайте 2 планки, скорость работы памяти будет значительно выше.
Если вам нужно, скажем 16 Гб оперативки, но вы пока не можете себе этого позволить, то можно приобрести одну планку на 8 Гб, чтобы в будущем добавить еще одну такую же. Но все же лучше приобретать две одинаковых планки сразу, так как потом может не получиться найти такую же и вы столкнетесь с проблемой совместимости.
Коррекция ошибок ECC
Модули с такой маркировкой имеют на «борту» специальный контроллер, предназначенный для обнаружения и исправления различных ошибок памяти. Теоретически, такая система должна увеличить стабильность работы ОЗУ. На практике же разница в работе между «обычной» и более дорогой ECC-памятью почти незаметна. Поэтому приобретать специально такие модули особого смысла нет. Кроме того, использование ЕСС в модулях памяти может уменьшить скорость её работы на 2 — 10%.
Собственно с параметрами мы закончили, но самое вкусное осталось как всегда на десерт! Что же, начинаем его поглощать :).
Базовая вводная по характеристикам и не только
Как правильно выбрать оперативную память, чтоб производительность ПК повысилась и он шустро обрабатывал те приложения/игры, о которых раньше и помыслить не мог? Думаю, этим вопросом задается громадное число пользователей нашей (и не только) необъятной страны.
И правильно делают, что задаются, ибо только на первый взгляд можно сказать, что тут все просто и понятно, однако есть куча тонкостей, о которых мы Вам сейчас и расскажем.
Итак, первое, что надо держать в голове (перед покупкой) — выбор «правильной» памяти является залогом успеха дальнейшего разгона Вашего железного друга и в какой-то степени позволяет избежать ненужных материальных вливаний на вновь вышедшую железяку.
Т.е. память (например, «оверклокерская»), позволяет поддерживать пользовательский ПК в «бодром» расположении духа на протяжении довольно продолжительного времени, за счет заложенного производителем разгонного потенциала.
Мы не зря говорили выше о том, что оперативную память и кэш использует, для обработки данных, процессор (а через материнскую плату он потребляет ресурсы оперативной памяти). Не зря потому, что выбрать отдельно оперативку от того же процессора или материнской платы, никак не получится (ибо они взаимосвязаны).
Описывая характеристики материнской платы, мы ссылаемся на процессор, рассматривая оперативную память, мы также принимаем во внимание характеристики вышеназванных элементов, т.к. они являются основной «думающей» частью компьютера
Оперативная взаимосвязь этих компонентов позволяют Вашему железному помощнику быстрее осуществлять необходимые операции.
Поэтому к выбору памяти надо подходить исходя из этих соображений взаимосвязи, а то получится, что Вы приобрели «крутую» память, а материнка её не поддерживает и тогда лежать ей родимой и ждать своего «звездного часа» :).
Чтобы узнать, какой процессор поддерживает Ваша материнская плата, а также какой модуль памяти необходим для неё, нужно:
- обратиться к сайту производителя платы
- найти, по буквенно-цифровой маркировке, свою модель (например, производитель Gigabyte GA-P55A-UD4P)
- изучить руководство по поддерживаемым процессорам и список рекомендованных модулей памяти (т.е. тех производителей и моделей, которые 100% совместимы с Вашей платой).
Чтобы снять все вопросы, приведу конкретный пример (не надо, не благодарите меня :-)).
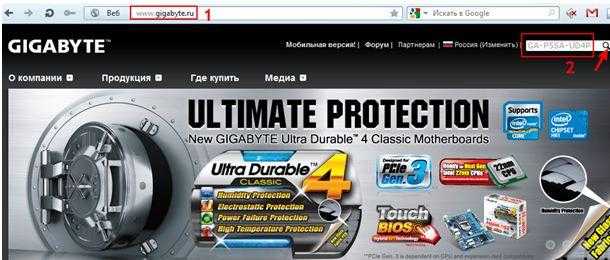
ПримечаниеМаркировку (модель/производителя материнки), например можно найти через cредство диагностики DirectХ (вызывается комбинацией клавиш командной строки «Win+R» и вводом dxdiag, далее запоминаем строки — производитель и модель ПК).
Нажимаем на ссылки «Поддерживаемые процессоры» (1) и «Список рекомендованных модулей памяти» (2). Для памяти загружаем этот список (в формате pdf), нажав на соответствующую ссылку.
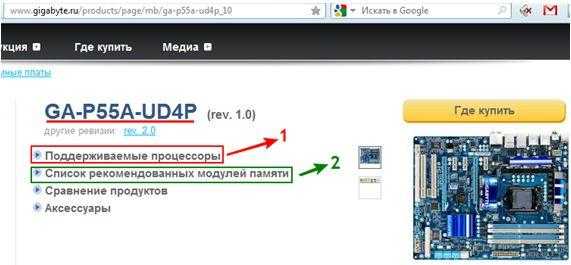
Определяемся с типом процессора (1) (допустим Core i5-760) и моделью памяти (2) (допустим Kingston KHX1600C9D3K2/4G).
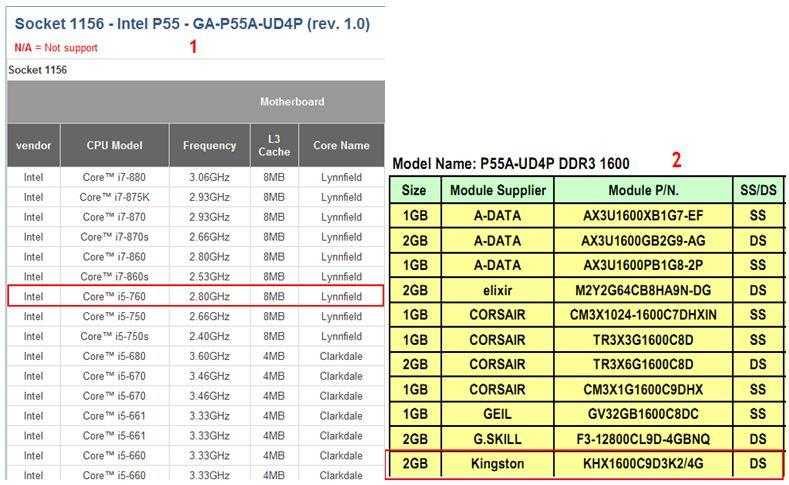
Вот и всё, ничего сложного!
Теперь нам известно, что наша материнская плата и процессор не будут конфликтовать с этой памятью и при грамотном подходе к разгону из совокупности этих трех компонентов можно выжать заветные 10-15% прироста общей производительности компьютера и избежать, скажем, страшных и ужасных синих экранов смерти.
Теперь непосредственно перейдем к самим техническим параметрам.
Что даёт увеличение оперативной памяти в компьютере
Скорость работы компьютера зависит от «узких мест» вашего железа. Например, если у вас очень мощный процессор, но при этом медленный жёсткий диск, система будет загружаться довольно долго, и программы, например, даже обычный веб-браузер, будут запускаться с ощутимой задержкой в несколько секунд. В данном случае узким местом является жёсткий диск – и бесполезно ставить ещё более мощный процессор/видеокарту/дополнительную оперативную память – всё это практически не скажется на скорости загрузки системы и запуска приложений, пока вы не поменяете свой медленный жёсткий диск на быстрый (например, на SSD).
Средне-бюджетные комплекты ОЗУ, суммарным объемом 16 ГБ
Модули, представленные ниже – одноранговые.
Частота XMP 2666 МГц
HyperX FURY HX426C16FB3K2/16. Чипы памяти Nanya A-Die, которые слабо поддаются разгону. Тайминги 16-18-18-36. Средняя цена 6300 рублей. Данный комплект отлично подойдет для владельцев материнских плат Intel, на чипсете не позволяющим поднимать частоту оперативной памяти выше 2666 МГц (например чипсеты H370 и B360).
Частота XMP 3200 МГц
 Crucial Ballistix Sport LT
Crucial Ballistix Sport LT
Crucial Ballistix Sport LT BLS2K8G4D32AESBK или AT BLS2K8G4D32AESTK. Чипы памяти Micron E-die. Тайминги 16-18-18-36. Средняя цена 7500 рублей. Данная память является, пожалуй, лучшим выбором по соотношению цена/качество. Она легко поддается разгону и сохраняет при этом низкие тайминги.
G.SKILL Ripjaws VF4-3200C16D-16GVKB. На рынке сейчас представлены варианты как на чипах Samsung B-die, так и на чипах Hynix. Тайминги 16-18-18-38. С высокой долей вероятности возьмет частоту 3600 МГц. Средняя цена 7500 рублей.
Patriot Viper PVB416G320C6K. Чипы памяти Hynix C-die, которые отличаются средним разгонным потенциалом. Тайминги16-18-18-36. Средняя цена 7000 рублей. Легко разгоняется до 3400 МГц без серьезного повышения таймингов, но стабильная работа с большей частотой не гарантируется.
ADATA AX4U320038G16-DT41. Чипы Hynix C-die. Тайминги 16-18-18-36. Средняя цена 7800 рублей. Для Ryzen третьего поколения достаточно легко взять 3600 МГц с таймингами 16-19-19-39. Для Intel 3733 МГц 18-20-20-42.
Частота XMP 3466 МГц
HyperX FURY HX434C16FB3AK2/16 (с подсветкой) и HX434C16FB3K2/16 (без подсветки). Может попасться как на чипах Micron J-die так и на Samsung B-die. Тайминги 16-18-18-36. Средняя цена 9000 — 10000 рублей. На чипах от Micron предел разгона 3600 МГц, а на Samsung 3733-3800 МГц.
Какие бывают виды ОЗУ (оперативно записывающее устройство).
Когда-то давно, когда компьютеры были ещё не столь быстрыми как сейчас, вся оперативная память делилась на два типа SIMM и DIMM. С тех пор многое изменилось, и когда речь идёт про типы оперативной памяти, о них можно забыть, так как они уже давно нигде не выпускаются и уже давно нигде не используются.
На данный момент, существуют различные виды оперативной памяти. В 2001 году была изобретена оперативка типа DDR, в своё время она была очень хорошим компонентом для любого компьютера, однако, в наше время она уже практически нигде не встречается, поэтому информация связанная с ней, также не актуальна. Но можно отметить, что главным отличием между этой памятью и DDR2 и DDR3, которые сейчас встречаются куда чаще, является количество контактов на самой плате, в DDR их насчитывается совсем немного, если быть точнее то 184 штуки.
Куда более прогрессивным изобретением стало DDR2, которое было выполнено в 2003 году и которое значительно повлияло на скорость работы многих компьютеров. Данный вид оперативной памяти содержал уже 240 контактов. Увеличение количества контактов, очень положительно сказалось на скорости передачи данных к процессору, что повлияло и на общее быстродействие всей системы.
Самым последним изобретением, которое вышло в массовую продажу, в этом направлении является DDR3, которая имеет те же 240 контактов, то и DDR2, однако, обладает целым рядом преимуществ. Одним из нововведений, которые были использованы в этом типе ОЗУ, является электрическая несовместимость контактов. Такой ход позволил значительно повысить максимальную частоту, которая составила 2400 МГц (у DDR2 1066МГц), а также увеличить пропускную способность и сделать компонент экономичнее в плане потребления энергии.
Какой процессор ноутбука лучше выбрать?
Скорость процессора, указанная в спецификации ноутбука, показывает, сколько операций может обрабатывать ваш компьютер в секунду. Измеряется в гигагерцах. Сегодня процессоры состоят не из одного, а из нескольких ядер. Ядро — это отдельный процессор в ЦПУ, способный обрабатывать операции. Таким образом, чем больше количество ядер, тем больше задач может одновременно эффективно выполнять ваш ноутбук. Точно так же, чем быстрее ваш процессор, тем быстрее каждое ядро может работать с запросами задач.
У нас есть много статей по выбору процессора для ноутбука если вам интересно можете перейти по нужной ссылкам и ознакомиться более детально.
Какой процессор лучше?
Лучший процессор — процессор с самой высокой скоростью и большим количеством ядер. Выбор между этими двумя может быть трудным, поскольку оба жизненно важны для работы. Высокая скорость, но меньшее количество ядер означает, что вы можете выполнять меньше задач, хотя и быстро. Больше ядер, но меньшая скорость означает, что вы можете выполнять много задач, хотя и медленнее.
Читайте: Лучшие ноутбуки с процессором AMD Ryzen
Если вы не знаете, как выбрать ноутбук, принять решение о скорости и скорости работы ядра, лучше начать с другой стороны и рассмотреть предлагаемый вариант процессора.
- Atom / Celeron / Pentium: бюджетные процессоры, которые позволяют выполнять повседневные базовые вычислительные задачи, такие как серфинг, потоковая передача и легкая офисная работа.
- Core i3, AMD 3 серии: поддерживают плавное выполнение повседневных задач, включая просмотр 4K, 360 ° и HD.
- Core i5, AMD 5 серии: подойдут лучше всего, если вам нужен ноутбук для личного и делового использования. Дает вам больше, чем i3 с большей мощностью и отзывчивостью.
- Core i7, AMD 7 серии: созданы для более интенсивного использования в бизнесе, требовательных играх и в многозадачности.
- Core i9, AMD 9 серии: На сегодняшний день это самые мощные процессоры которые справятся с любыми задачами.
Тайминги
Про тайминги уже было пару слов на сайте, но так как было это давно, то пройдемся по ним еще раз.
Другими словами оные представляют из себя временные задержи или латентность (CAS Latency, CL) оперативки. Значение сие указывается в виде нескольких последовательных цифр (например, 3-3-3). Это записанные подряд следующие параметры: «CAS Latency» (время рабочего цикла), «RAS to CAS Delay» (время полного доступа) и «RAS Precharge Time». От них в значительной степени зависит пропускная способность участка «процессор-память» и, как следствие, быстродействие всей системы. Чем меньше величина этих таймингов, тем быстрее работает оперативная память. Тайминги измеряются в наносекундах (нс) и могут принимать значение от 2 до 9 (каждая цифра — это количество тактов шины на выполнение той или иной операции).
Иногда к этим трём параметрам добавляется четвёртый (например, 9-9-9-27), называющийся «DRAM Cycle Time Tras/Trc» (характеризует быстродействие всей микросхемы памяти).
Если указывается только одна цифра (например, CL2), то она означает только первый параметр — CAS Latency, остальные при этом не обязательно равны ему, а обычно даже выше, так что имейте это в виду и не попадайтесь на маркетинговый ход производителя.
Меньшие значения означают более высокое быстродействие. Правда есть одна проблемка: чем больше частота оперативной памяти — тем выше ее тайминги, а поэтому, следует выбирать оптимальное соотношение этих двух параметров, исходя из бюджета. Есть, например, специальные модели у разных производителей, в примечании к которым указано «Low Latency». Это означает, что данная модель при более высокой рабочей частоте имеет меньшее время задержек, но стоят они значительно дороже.
Резюмируем таймингоэпопею: при покупке лучше выбирать память с наименьшими таймингами, а если Вы хотите добавить модуль к уже установленному, то CL у этой памяти должны совпадать с таймингами уже установленной.
Маркировка модулей памяти
Модули памяти маркируются в зависимости от типа памяти и ее частоты. Маркировка модулей памяти типа DDR начинается с PC, затем идет цифра, обозначающая поколение и скорость в мегабайтах в секунду (Мб/с).
По такой маркировке неудобно ориентироваться, достаточно знать тип памяти (DDR, DDR2, DDR3, DDR4), ее частоту и латентность. Но иногда, например на сайтах объявлений, можно увидеть маркировку, переписанную с планки. Поэтому, чтобы вы могли сориентироваться в таком случае, я приведу маркировку в классическом виде, с указанием типа памяти, ее частоты и типичной латентности.
DDR – устаревшая
- PC-2100 (DDR 266 МГц) — CL 2.5
- PC-2700 (DDR 333 МГц) — CL 2.5
- PC-3200 (DDR 400 МГц) — CL 2.5
DDR2 – устаревшая
- PC2-4200 (DDR2 533 МГц) — CL 5
- PC2-5300 (DDR2 667 МГц) — CL 5
- PC2-6400 (DDR2 800 МГц) — CL 5
- PC2-8500 (DDR2 1066 МГц) — CL 5
DDR3 – устаревающая
- PC3-10600 (DDR3 1333 МГц) — CL 9
- PC3-12800 (DDR3 1600 МГц) — CL 11
- PC3-14400 (DDR3 1866 МГц) — CL 11
- PC3-16000 (DDR3 2000 МГц) — CL 11
DDR4 – самая современная
- PC4-17000 (DDR4 2133 МГц) — CL 15
- PC4-19200 (DDR4 2400 МГц) — CL 16
- PC4-21300 (DDR4 2666 МГц) — CL 16
- PC4-24000 (DDR4 3000 МГц) — CL 16
- PC4-25600 (DDR4 3200 МГц) — CL 16
Память DDR3 и DDR4 может иметь и более высокую частоту, но работать с ней могут только топовые процессоры и более дорогие материнские платы.
Объём ОЗУ.
Объём оперативной памяти является одним из основных параметров данного устройства. Следует отметить, что развитие в этом направлении идёт очень быстро и стремительно. Если в прошлом веке объём той или иной оперативной памяти чаще всего измерялся либо в килобайтах, либо в мегабайтах, то сейчас он измеряется в гигабайтах.
Сама цифра обозначающая объём оперативной памяти, говорит о том, какое количество временных данных, способно поместиться в устройстве. При выборе этого параметра, не стоит забывать, что сама операционная система Виндовс, потребляет как минимум 1Гб оперативной памяти, поэтому, для нормальной работы компьютера её должно быть больше. Рассмотрим самые распространённые варианты для нашего времени:
- 2 Гб – такое количество оперативной памяти может подойти для бюджетных компьютеров. Если вы не пользуетесь ничем иным кроме как интернетом и программами для просмотра фотографий и фильмов, такого объёма памяти вам должно хватит. Такого объёма памяти может также хватить и для старых игр, которые выходили примерно до 2005 года.
- 4 Гб – такое количество оперативной памяти уже хватит для многих современных игр, если вы более требовательны к мощности компьютера, чем в предыдущем случае, то это выбор для вас.
- 8 Гб – это уже очень серьёзно, с таким количеством оперативной памяти, практически все современные игры могут быть запущены на максимальных настройках качества.
- 16 Гб – мечта любого геймера, с таким количеством оперативной памяти, даже самые и самые требовательные суперсовременные игры, будут “летать” на самых высоких настройках качества видео и всего остального.
- 32 Гб – столько памяти может даже и не нужно, на современном уровне развития компьютерных технологий, если же вы не занимаетесь, например, сложнейшими математическими вычислительными экспериментами, которые требуют огромных вычислительных возможностей.
Важно помнить один очень значимый момент. В том случае если у вас 32-битная операционная система, то она не сможет воспринять оперативную память более 3 Гб
Если у вас объём ОЗУ, куда больше чем 3 Гб, в этом случае обязательно необходимо устанавливать 64-битную операционную систему.






















































Гб