Функционал
Прежде всего Гугл Хоум – это устройство, которое позволяет “поселить” в своем доме Google Ассистент как отдельный гаджет. В отличие от голосового помощника в Android-телефоне, колонка намного лучше распознает речь (за счет двух хороших микрофонов), принимает команды на расстоянии и работает в режиме “всегда слушает”, если вы, конечно, принудительно не отключите её переключателем на нижней поверхности корпуса. Кроме этого, благодаря функции Voice Match, Гугл Хоум способен различать голоса жителей дома, и каждый член семьи может пользоваться своими персонализированными сервисами.
Благодаря данным, накопленным голосовыми сервисами гугла, распознавание речи работает впечатляюще, даже очень сильный акцент колонка понимает хорошо, в чём вы можете убедиться, посмотрев наше видео.
Гугл Ассистента можно спросить про погоду и пробки (ваше местоположение определяется автоматически), установить таймер или будильник, прослушать последние новости (новостей на русском пока нет, в отличии от Amazon Echo), узнать курсы валют, получить справку из википедии и многое другое. Благодаря сервису Google Translate, потрясающе работает функция перевода. Например, если дать команду вида “Translate Avengers Infinity War to Russian”, то колонка озвучит на русском языке перевод желаемой фразы.
Слушать музыку на колонке можно с помощью стриминговых сервисов Google Play Music, Pandora и Spotify, к сожалению, в России из них работает только сервис Гугл. Также можно использовать Home Mini в качестве Bluetooth-колонки для вашего телефона или планшета. Если мобильное приложение поддерживает функцию Google Cast, простым нажатием на кнопку (обычно располагается в верхней части экрана приложения) вы активируете передачу музыки.

А вот с подключением внешних аудиосистем ситуация печальнее. В отличие от Эхо Дот у Хоум Мини нет AUX-выхода. Но можно подключить по Bluetooth внешнюю колонку, подобно тому, как это сделано в DEXP Smartbox с Алисой.
Google Home отлично сочетается с Chromecast – ТВ-приставкой от Гугла. Благодаря умной колонке у вашего телевизора появится голосовое управление. Можно голосом включить видео с Youtube, открыть последние фотографии из Google Photos, продолжить просмотр свежего сериала на Netflix и многое другое.

Как пользоваться Google Nest Mini?
Настройка Nest Mini занимает несколько минут и требует наличие телефона с установленным приложением Google Home и локальной сети Wi-Fi. Вам нужно выполнить несколько шагов, установить колонку в комнате, присвоить ей имя и зарегистрировать свой голос. Как только это сделано, просто говорите с гаджетом: «Привет, Google, сделай это. Привет, Google, сделай-то».

Производитель заверяет, что в Nest Mini установлены три новых пространственных микрофона, которые слушают и анализируют окружающую среду на предмет голосов. Обновлённый гаджет лучше воспринимает команды, даже когда играет громкая музыка или шумно. Я не могу сказать, что устройство стало менее или более отзывчивым, но оно действительно улавливало мои запросы, даже когда было настроено на максимальную громкость.

Четыре индикатора сверху информируют о том, что Google Nest Mini ожидает инструкций, а также указывают уровень громкости. Нажатие на левую сторону уменьшает громкость, на правую — увеличивает. Переключатель микрофона находится сзади. Чтобы выключить его, нужно передвинуть рычажок так, чтобы задний фон устройства стал оранжевым. При этом вы услышите звуковой сигнал, а индикаторы сверху станут оранжевыми.
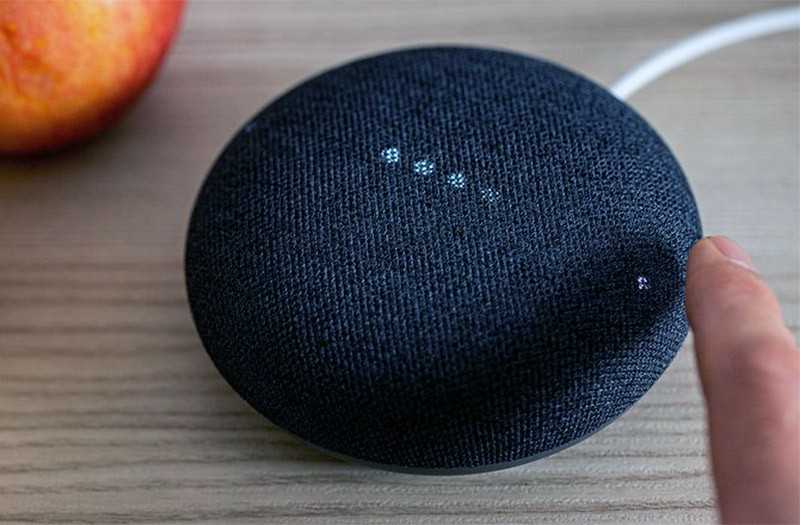
В Nest Mini установлен процессор с функцией машинного обучения, который помогает повысить производительность оборудования. Как заверяет Google, новая Mini способна запоминать ваши самые распространённые музыкальные запросы и команды для умного дома, что обеспечивает более быстрый отклик. Я не уверен что у моего гаджета было достаточно времени для того, чтобы должным образом изучить мои предпочтения, поэтому я не могу с уверенностью сказать так ли это на 100%.

Что такое Google Home Mini
В конце 2016 года Гугл выпустил свою умную колонку Google Home, пытаясь догнать компанию Амазон с их революционным продуктом Amazon Echo. И сейчас, спустя год, Гугл выпускает Google Home Mini – аналог популярной компактной умной колонки Amazon Echo Dot, которую Амазон выпустил в марте 2016-го и успешно продает по несколько миллионов устройств в год. После добавления русского языка умная колонка от Гугл (вместе с Apple HomePod) составит серьёзную конкуренцию Яндекс.Станции, представленной в мае 2018-го.
Хоум Мини, также как и большая Home, работает в режиме “всегда слушает”, взаимодействие с колонкой происходит только голосом, без нажатия каких-либо кнопок. Она имеет все функции своего предшественника, отличается только меньшей ценой и размером.
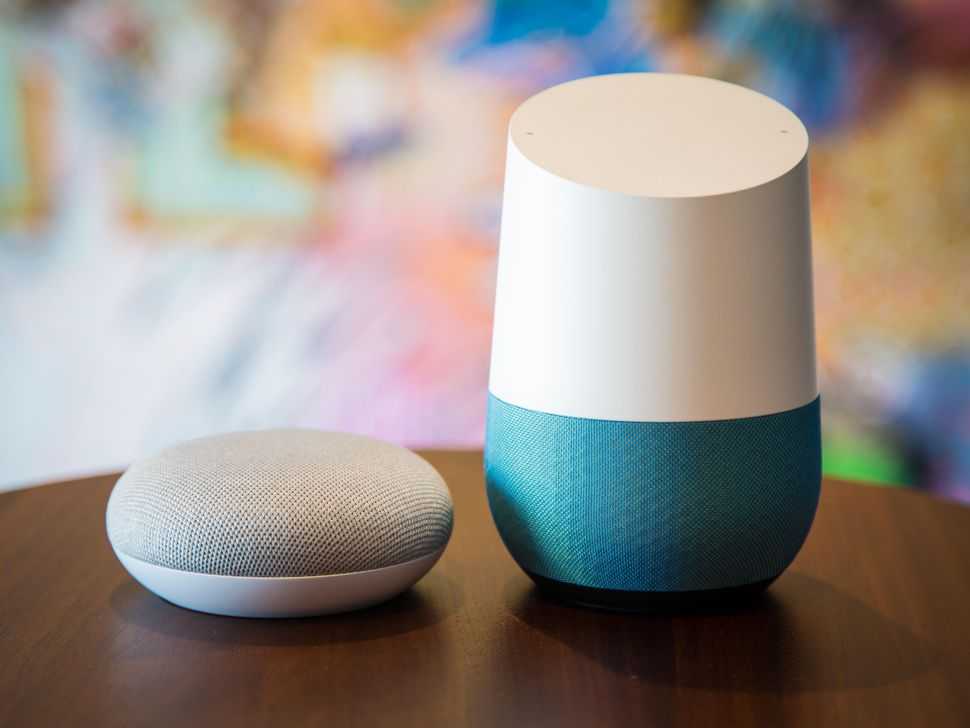
Умная колонка может проигрывать музыку, управлять устройствами для умного дома, отвечать на простые вопросы, добавлять события в календарь и проигрывать видео через Хромкаст. Google регулярно добавляет новые функции, например, недавно появилась возможность поиска телефона в доме с помощью звонка.
Home Mini продается точно за такую же цену как Эхо Дот – в том числе для того, чтобы покупатели могли установить по одному устройству в каждую комнату своего дома или квартиры.
Что такое Google Nest Mini?
Google Nest Mini — это обновлённая колонка Home Mini. Похоже, что Google консолидирует свои умные домашние устройства под брендом Nest, поэтому Google Hub теперь называется Nest Hub, Google WiFi превратился в Nest WiFi и так далее. Новая Mini выглядит почти так же, как и её предшественник, хотя тут есть некоторые явные изменения.

Размеры и базовый форм-фактор гаджета были сохранены. Nest Mini доступна в нескольких цветах: древесный уголь, мел, небо и коралл. Производитель утверждает, что ткань, покрывающая верхнюю часть колонки, изготовлена из 100% переработанных пластиковых бутылок для воды. Около 35% корпуса – выполнено из переработанных материалов. Похвальная забота об экологии. Не так ли?

Возможно, самое значительное физическое изменение в этом оборудовании – это зарядное устройство. В то время как оригинал подзаряжался с помощью кабеля Micro-USB, в случае с Nest Mini, Google переключилась на запатентованную штепсельную вилку постоянного тока.

На мой взгляд, лучше бы оставили Micro-USB, или заменили на USB-C. У гаджета есть небольшая выемка на спинке корпуса, под крепёж, так что вы сможете повесить девайс на стену, если захотите. Но, в этом случае общий вид будет портить провод, спускающийся от устройства вниз по стене.
ИНТЕРЕСНЫЕ РЕСУРСЫ И ССЫЛКИ:
Общие вопросы о соперничестве и инициативах Интернет-гигантов Google против Amazon. Два интернет-гиганта решили воевать – GeektimesShopping Actions: Google бросает вызов Amazon – GeektimesЭксперты прогнозируют, что Amazon станет лидером в сфере интернет-рекламы – GeektimesAmazon запретила использовать слово Google – GeektimesДжефф Безос: будущее бизнеса — машинное обучение, концентрация на интересах клиентов и быстрое принятие решений – GeektimesWe asked Google Assistant, Amazon ‘s Alexa and Apple’s Siri 150 questions. Here’s who won – USA TODAYGoogle Assistant is Smarter Than Alexa and Siri, but Honestly They All Suck – GizmodoЧто показали на Google I/O 2018 – GeektimesSay goodbye to Alexa and hello to gadgets listening to the voice inside your head – MIT Technology ReviewОбзоры, сравнения и тесты Amazon Echo Dot vs. Google Home MiniGoogle Home Mini review – TechRadarThese are the best smart home products to use with Google Home Mini – Android CentralОбзор Google Home Mini: первый соперник Amazon Echo Dot – THGОбзор Google Home Mini — VoiceAppGoogle Home Mini vs. Amazon Echo Dot: Which is better? — Digital Trends9 things Google Home can do that Alexa can’t – CNET7 things Amazon Echo can do that Google Home can’t – CNETСравнение Google Home и Amazon Alexa – GeektimesHow to Pair Google Home to a Bluetooth Speaker – Tom’s GuideThe 5 Best Smart Speakers With Alexa and Google — WIREDThe Best Smart Speakers of 2018 – PCMag17 of the coolest things your Google Home can do – Business InsiderGoogle Assistant is Smarter Than Alexa and Siri, but Honestly They All Suck – GizmodoРазборка Google Home Mini и эксперименты с Raspberry PiTeardown Tuesday: Google Home Mini – All About CircuitsGoogle Home Mini teardown, comparison to Echo Dot, and giving technology a voice – MediumBuild your own Google Home using a Raspberry Pi – MyBroadbandTurn your Raspberry Pi into homemade Google Home – Becoming Human: Artificial Intelligence MagazineDIY Google Home With Bluetooth Speaker on Raspberry Pi Zero Docking Hub – InstructablesOk Google: Как я создаю «умный дом» на основе колонки Google Home – ITC.uaРазработка для Google AssistantActions on Google: начните разрабатывать приложения для Google Ассистента, который скоро запустится в России – ХабрOK Google, заведи мне машину – ХабрКак создать приложение для Google Home или Google AssistantАлиса, Google Assistant, Siri, Alexa. Как писать приложения для голосовых ассистентов – ХабрHome Automation using Google Assistant + Dialogflow + Firebase + ESP8266/Wemos (Part 1)(Updated) – MediumHome Automation using Google Assistant + Dialogflow + Firebase + ESP8266/Wemos (Part 2) – MediumOK Google, Arduino Uno, ESP8266, Blynk, IFTTT, Google Assistant Integration Tutorial – GitHubESP8266 Voice Control with Google Assistant and Adafruit IO – InstructablesGoogle Home and the ESP8266 – lucstechblogActions on Google: Smart Home sample using Node.js – GitHubHow To Build Your Own Action For Google Home Using API.AI – Smashing MagazineЧат-бот понимающий человеческую речь на Dialogflow – ХабрВидео с конференции Google I/O ’18Keynote (Google I/O ’18) – Google DevelopersI/O ’18 Guide — Google Assistant – Google DevelopersActions on the Google Assistant in 5 minutes – Google DevelopersWhat’s new with the Google Assistant SDK for devices – Google DevelopersBuild engaging conversations for the Google Assistant using Dialogflow – Google DevelopersThe Google Assistant and Actions on Google at Google I/O 2018 – Google Developers
Войдите в систему Google и синхронизируйте свое устройство.
Чтобы использовать устройство Google Home, вам потребуется учетная запись Google. Если у вас уже есть адрес Gmail, это прекрасно — введите его. Если у вас его еще нет, зайдите на gmail.com на своем ноутбуке или смартфоне, чтобы создать новую учетную запись.
Когда вы войдете в систему, откройте свое приложение Google Home и дайте ему некоторое время, чтобы разобраться. Обычно в этот момент приложение Google Home сообщает что-то вроде «Обнаружено новое устройство» или «Настроить устройство». Выберите это уведомление, чтобы начать. Если вы не видите уведомления, выберите значок «плюс» на главном экране и выберите «Настроить устройство», чтобы запустить приложение.
Ряд номеров будет отображаться на экране вашего устройства и телефона, и эти номера должны совпадать. Выберите Да, чтобы убедиться, что эти номера совпадают и что вы подключаете правильное устройство. Выберите, в какой комнате будет находиться устройство, и вы готовы к подключению.
При необходимости вас также могут попросить ввести физический адрес устройства, если вы этого еще не сделали. Обязательно укажите местоположение своего устройства Google Home, так как оно понадобится для таких вещей, как локальные отчеты о погоде, условия движения и время в пути.
Предыстория появления
Голосовой помощник Google уже есть на каждом новом телефоне на Android, он доступен для iPhone и множества других устройств через приложения или API. Google Home Mini была прекрасным помощником, но не лучшей колонкой. Google знает, что подавляющее большинство пользователей умных колонок хотят, чтобы они хорошо воспроизводили музыку, в связи с чем конкуренция на рынке обострилась.

Часть компаний, занимающихся аудиооборудованием, начала продавать собственные колонки с поддержкой Google Assistant, большинство из которых превосходят решения от Google по качеству звука. Поэтому Google решила улучшить музыкальный опыт своего продукта модели Mini и внесла в него улучшения.
Умные дисплеи
Если вы ищете преимущества умного динамика с дополнительным бонусом в виде экрана, у вас есть несколько вариантов в экосистеме Google Nest.
- Google Nest Home Hub
- Google Nest Hub Max
Google Nest Home Hub
Оригинальная Nest Home Hub продается как цифровая фоторамка, и в этом отношении она особенно хорошо подходит. 7-дюймовый дисплей позволяет вам видеть ваши любимые коллекции из Google Фото, а не в режиме ожидания. Несмотря на название, Home Hub не выполняет никаких функций, которые вы бы ассоциировали с обычным умным домашним концентратором. Вместо этого вы получаете функциональность умного динамика со встроенным кикером этого изящного дисплея. Когда дело доходит до поиска, Google Assistant превосходит Alexa. Вы также можете получить помощь в организации дня в Home Hub. Полнодиапазонный динамик воспроизводит довольно разумный звук, чтобы дополнить ваши потоковые визуальные эффекты. Вы не получите камеры, но для многих это скорее преимущество, чем недостаток. Если вы ищете что-то более мощное, почему бы не перейти на Nest Hub Max?
Google Nest Hub Max
Благодаря 10-дюймовому экрану, который может соперничать с оригинальным Echo Show от Amazon или порталом Facebook, Google Nest Hub Max – отличный способ видеочата. Nest Hub Max поставляется с встроенной камерой Nest Cam, обеспечивающей дополнительный уровень безопасности. Зарегистрируйтесь, используя прямую трансляцию, и посмотрите, что происходит дома, когда вас нет рядом. Как и все устройства, оснащенные Google Assistant, вы можете управлять своим умным домом, не отрывая пальца и не вставая с дивана. Потоковый контент отображается на большом экране, и Hub Max также может похвастаться надежным звуком. Если вам нужен цифровой помощник на кухне или в гостиной, с Google Nest Hub Max вы сможете создавать большие вещи.
Настройка и подключение учетных записей
Теперь Google Home запросит у вас несколько различных соединений, которые вы можете установить на своих устройствах, чтобы убедиться, что они работают с вашими текущими сервисами. Вот что вам нужно для принятия решений:
- Голосовое совпоставление: Голосовое сопоставление может распознать ваш голос и отличить его от нескольких других голосов. Это отличная функция, если несколько человек в доме будут использовать устройство Google и иметь свои собственные учетные записи Google. Тем не менее, это означает, что Google будет собирать дополнительную информацию о вас, поэтому некоторые люди могут перестать хотеть использовать эту функцию.
- Музыкальные сервисы: Ваши устройства могут подключаться к таким сервисам, как Spotify, Pandora, TuneIn, iHeartRadio и другим. Подключите любые музыкальные сервисы, которые вы используете, чтобы ваше устройство Home / Nest могло проигрывать музыку.
- Видеосервисы: Если у вас есть устройство Google с дисплеем, например Nest Hub, вам также следует подключить все видеосервисы, которые у вас есть. Поддерживаемые видеоуслуги включают Netflix, CW, CBS, HBO Now, Hulu, Flex, YouTube, Viki, Crackle, Red Bull, Starz и Google Play, а также фильмы и ТВ.
- Google Duo: некоторые устройства Google имеют возможность совершать телефонные звонки или видеозвонки. Home спросит, хотите ли вы настроить эту службу через Google Duo.
- Google Photos: если у вас есть устройство с дисплеем, Home спросит вас, хотите ли вы подключить свою учетную запись Google Photos, чтобы она могла показывать слайд-шоу ваших фотографий. Это дает вашему устройству дополнительное использование, и даже если вы не используете Google Фото, вы можете вместо этого подключиться к общим изображениям из художественной галереи Google. Другие варианты настройки также доступны.
Когда вы закончите, Google даст вам возможность просмотреть все ваши варианты, а затем предложит обучение, которое покажет вам общую информацию о том, как работает устройство. Если вам предлагается этот урок, разумно воспользоваться возможностью узнать больше! После этого вы можете делать все что угодно с интеллектуальным устройством, но мы поговорим о нескольких других параметрах настройки, на которые пользователи могут захотеть потратить время.
Что ещё может Google Nest Mini?
Много чего. Помимо очевидных фактических запросов — Привет, Google, как далеко Луна? Nest Mini можно использовать в качестве инструмента коммуникации. Если вы решите настроить Duo, колонка будет действовать как своего рода телефон. Вы можете заставить её звонить кому угодно и разговаривать по громкой связи. Более того, можно позвонить своему Google Nest Mini издалека. Используя приложение Google Home, просто выберите в нём устройство, к которому хотите подключиться, и на которое позвонить. Если у вас есть Hub, то вы даже сможете создать живой видеочат.

В устройстве есть опция «трансляция». Nest Mini и другие продукты Home/Nest можно использовать в качестве домофона. Чтобы отправить оповещение на другие устройства в вашем доме, воспользуйтесь командой «транслировать» на любом динамике с Google Assistant или с помощью приложения Google Home на телефоне. Я использовал эту опцию, чтобы сообщать своим домашним, что пришло время обеда. Мне больше не приходится кричать и бегать по лестницам на даче, чтобы собрать всех за столом.
Все продукты Google Home/Nest оснащены этой функцией, и Nest Mini делает это не хуже других.

Настройка
После того, как вы приложение Home и включите колонку в розетку, можно приступать к настройке устройства.
- Открываем приложение Google Home.
- Приложение покажет приветственный экран. Нажимаем «Начать».
- Для входа вам потребуется аккаунт Гугл. Вводим почту или телефон от Google-аккаунта и нажимаем «Далее».
- Вводим пароль и нажимаем «Далее».
- Нажимаем на добавленный аккаунт в списке, он выделится галочкой, и появится кнопка «OK». Нажимаем на неё.
- Для быстрого поиска умной колонки Home Mini приложение Google Home рекомендует включить Bluetooth. Если Bluetooth у вас не работает, то нажимаем «Нет спасибо», но тогда вам придётся настраивать умную колонку через специальную временную Wi-Fi сеть, которую создаст Home Mini. Мы рекомендуем включить Bluetooth – этот путь проще и быстрее.
- После того, как вы подключились к устройству по Bluetooth или Wi-Fi, приложение сообщит, что обнаружено устройство Google Home. Нажимаем «Далее».
- Для того, чтобы убедиться, что связь с Home Mini стабильна, и вы настраиваете именно свою умную колонку, а не другую, – ваша умная колонка Хоум Мини издаст короткий звук. Если вы не услышали его, нажмите «Повторить». Если вы слышали звук – нажмите «Да».
- Т.к. Home Mini на данный момент официально не продаётся в России, приложение Google Home покажет уведомление. В этом нет ничего страшного, все функции умной колонки будут работать. Нажимаем «OK».
- Для удобства дальнейшего управления вашими устройствами в приложении Home выберите из списка названий помещений то, где будет находиться устройство, например «Большая комната». Нажимаем «Далее»
- Для работы Home Mini необходимо подключение к интернету через Wi-Fi. Выберите из списка сеть Wi-Fi, к которой будет подключена умная колонка. Нажимаем «Далее».
- Введите пароль от Wi-Fi сети и нажмите «Подключить».
- Умные колонки Google поддерживают следующие языки с различными диалектами: английский, немецкий, французский и японский. Т.к. Google Home Mini на данный момент не поддерживает русский язык, вам необходимо выбрать из списка иностранный язык. Мы выбрали Английский (Соединенные Штаты). Нажимаем «Далее».
- Вам нужно подтвердить, что вы хотите использовать голосового помощника Google Ассистент. Нажимаем «Далее».
- На этом этапе вас предупреждают о том, что все запросы будут распознаваться на серверах компании Google и просят вас дать разрешение использовать ваши данные. Если вы нажмёте «Нет, спасибо», то умная колонка не сможет отвечать на ваши голосовые команды. Нажимаем «Включить».
- На этом этапе вы должны выбрать голос Google Ассистента. Доступно два варианта голоса: женский и мужской. Нажмите на «Прослушать образец» и выберите вариант, который вам больше всего нравится. Нажимаем «Далее».
- Для улучшения ответов на ваши вопросы Google просит разрешить использовать ваши личные данные из календаря. Нажимаем «Разрешить».
- Укажите свой адрес для улучшения точности некоторых запросов, например о погоде и пробках.
- На этом этапе вам предлагают привязать к умной колонке музыкальный сервис. Для того чтобы привязать Google Play Музыку, вы должны оформить платную подписку или бесплатный тестовый период на 3 месяца (если никогда не пользовались Google-Музыкой). Нажимаем «Далее».
- Почти готово. Проверьте настройки и нажмите «Далее».
- После завершения процесса установки Google Ассистент поздоровается с вами и предложит посмотреть некоторые примеры голосовых команд в приложении Home. Можете полистать их и потестировать: скажите «Эй, Гугл» и затем произнесите запрос, например, «What time is it?». Нажимаем «Завершить настройку».

Характеристики
Несмотря на то, что добавление Bluetooth прекрасно (и, как вы увидите через минуту, крайне необходимо), основным способом взаимодействия с Google Nest Mini является, очевидно, Google Assistant..
Если вы уже пользовались другими виртуальными помощниками, такими как Siri, Alexa или Bixby, или пробовали Google Assistant на другом устройстве Android, вы будете знать, чего ожидать здесь — надежного помощника, который может использовать ваш календарь, чтобы назначать встречи, устанавливать напоминания и таймеры, управляющие музыкой из популярных потоковых сервисов, подключающиеся к некоторым умным телевизорам и отвечающие на многие — но не на все — вопросы, которые вы можете задавать изо дня в день.
За последние три с половиной года, прошедшие с момента его запуска, опыт настройки и использования Google Assistant значительно улучшился, и на самом деле это так же просто, как загрузить приложение Google Home, если вы этого еще не сделали, войти в систему с помощью электронной почты. и присвоение его комнате.
С помощью приложения Google Home вы можете настроить группы из нескольких комнат, которые позволят вам слушать одну и ту же песню в разных колонках, если у вас есть несколько колонок в Google Assistant, и контролировать любые свои умные устройства, если вы находитесь слишком далеко от гнезда. Мини.
Вы также сможете использовать приложение, чтобы выбрать, какие сервисы Nest Mini будут использовать по умолчанию, когда вы просите их воспроизводить музыку — что очень важно. Вы можете выбрать Google Play Music, Spotify, YouTube Music, Deezer или Pandora, но для получения Nest Mini для воспроизведения определенной песни требуется подписка на один из вышеуказанных сервисов.… что отчасти разочаровывает
Google Nest Hub и Nest Hub Max могут воспроизводить песни YouTube Music по команде без подписки с рекламой, и разочаровывает, что это не относится к Nest Mini.
Лучший обходной путь? Найдите на YouTube песню, которую хотите прослушать, на своем телефоне, а затем подключитесь через Bluetooth, чтобы услышать эту песню в Nest Mini..

Точка Amazon Echo (слева) рядом с Google Nest Mini (в центре) и Google Home Mini (справа) (Изображение предоставлено в будущем).
Аудио производительность
Музыка из динамика довольно посредственная — она имеет хорошую чистоту в среднем диапазоне, которая идеально подходит для воспроизведения речи, но она не очень музыкальная, особенно в верхних или низких частотах. Это удивит вас тем, насколько громко он может звучать, но утомительные высокие и анемичные басы не дают лучшего впечатления при прослушивании ваших любимых песен..
Благодаря своему дизайну вы также не получите никакого стереофонического разделения при прослушивании динамика — однако вы получите 360-градусный звук, позволяющий разместить динамик в любом месте комнаты, особенно в небольших комнатах, например, дома. офис. По общему признанию, это не лучший компромисс, если вы любите музыку, но это тот, который Google должен был сделать для докладчика такого размера и цели.
Хорошая новость заключается в том, что, если вы переходите с оригинального Google Home Mini, вы будете очень впечатлены улучшениями, которые Google сделал с этим динамиком. Например, Nest Mini использует три динамика, один над Home Mini, и имеет в два раза большую басовую характеристику, чем оригинальная Home Mini. Вы все еще не услышите разделения стереоканалов, но это все еще большой шаг вперед.
В то время как музыка не совсем сильная сторона говорящего, на самом деле она играет на среднем уровне. Это замечательно, если вы пытаетесь услышать ежедневные новости о скучном реве кухонного разговора, и удивительно для фанатов подкастов, которые никогда не могут найти динамик, который должным образом усиливает голоса.
Если вы хотите попытаться добавить ответ в верхнем или нижнем частотном диапазоне, вы можете попытаться сделать это с помощью приложения Google Home, о котором мы упоминали выше, но не ожидайте, что Nest Mini будет звучать так же хорошо, как его большие братья Google Главная или Google Home Max.

(Изображение предоставлено Google)
Настройте свои предпочтения
Чтобы полностью персонализировать свое устройство Google Home, нажмите кнопку меню в левой части приложения, затем нажмите «Настройки учетной записи». Это приведет вас к множеству дополнительных функций, которые предлагает Google Assistant, и вы сможете сделать устройство уникальным в зависимости от того, что соответствует вашему стилю жизни. Если вы выберете «Настройки» > «Дополнительные настройки» > «Помощник», вы можете изменить язык своего помощника или добавить дополнительный язык.
Нажав на «Новости» и затем «Настроить», вы можете выбрать источник новостей, чтобы Google Home зачитывал их. Являетесь ли вы наркоманом NPR, последователем NBC News или фанатом Fox News, вы сможете менять источники по своему усмотрению. Если вы скажете «Ок, Google, слушаю новости», ваше устройство Google Home предоставит вам новостной отчет, настроенный в соответствии с вашими предпочтениями.






















































