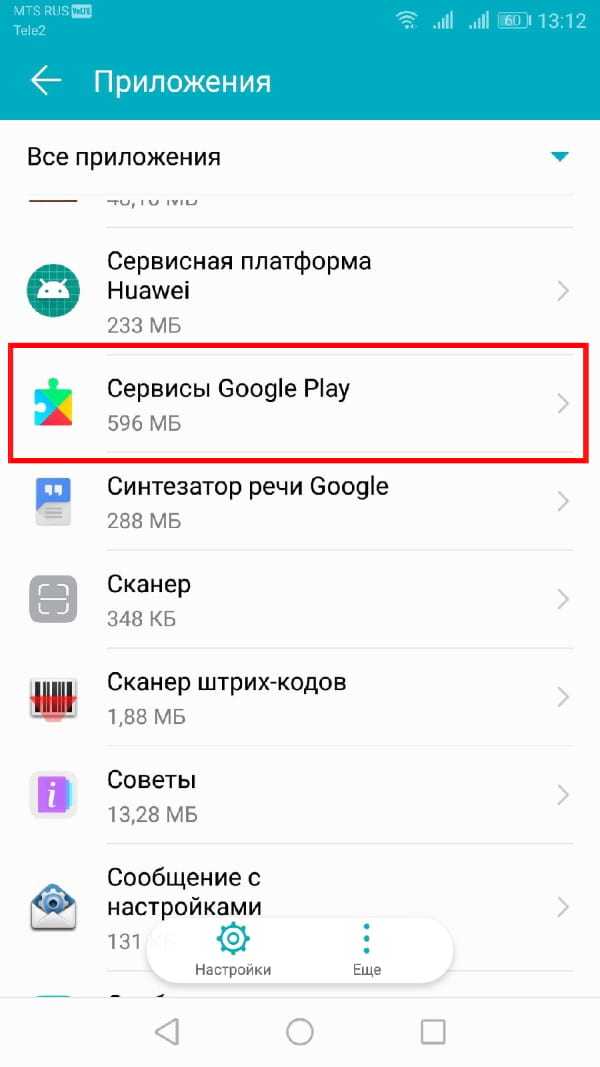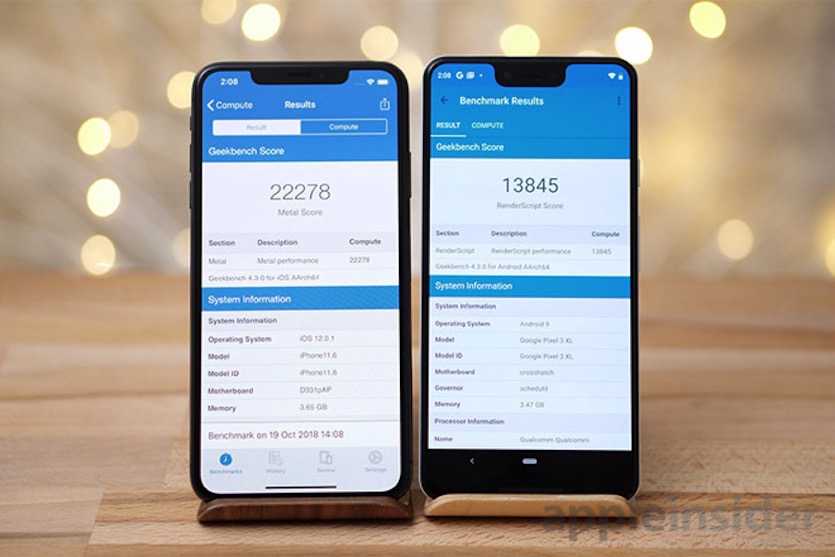Как обновить
Мы рассмотрим два основных способа обновления сервисов:
- с помощью магазина приложений;
- без использования Play Market.
Иначе говоря, через специализированное ПО и напрямую. Также мы расскажем о ошибках, возникающих из-за неправильно работающего “Google Play-сервисы” и решение проблем с ними.
Через Плей Маркет
Этот способ не вызывает трудностей, потому как все обозначенные действия делаются довольно просто. Скорее всего, у вас уже установлен Гугл Плей – его можно найти на рабочем столе или в меню приложений. Чтобы начать скачивать приложения и устанавливать/обновлять сервисы, потребуется авторизация под аккаунтом Google – вы можете там же создать новый профиль или воспользоваться уже имеющимся.
При первом использовании смартфона система сама переносит вас на соответствующую страницу, чтобы активировать профиль или создать новый. Если же по каким-то причинам этого не произошло, и вы не знаете, как войти, следуйте инструкции:
- Зайдите в настройки устройства и найдите пункт «Аккаунты».
- Выберите опцию «Добавить аккаунт».
- Среди списка выбирайте нужный сервис, в нашем случае – «Google».
- Произведётся проверка вашего устройства, после чего остаётся последний шаг – заполнение данных профиля.
После выполнения входа вы сможете пользоваться всеми описанными выше функциями и выполнить апдейт сервисного ПО.
Обновления из магазина приложений можно разделить на два вида:
- автоматические, проводимые системой и самим Play Market;
- пользовательские, совершаемые вами лично.
В первом случае, если вы ставили галочку напротив функции «автообновление» в настройках Маркета, новые версии установленных приложений будут скачиваться и устанавливаться системой автоматически. Обычно процесс обновления происходит сразу же при подключении быстрого интернет-соединения – Wi-Fi или же пока пользователь сам не зайдёт в магазин.
Для того чтобы включить функцию автообновления, нужно зайти в Плей Маркет, и пошагово выполнить инструкцию:
- Откройте боковую вкладку главного меню Маркета с помощью свайпа вправо и зайдите в пункт «Настройки».
- В открывшемся окне в первую очередь покажутся общие настройки, где и находится пункт «Автообновление».
- Нужно настроить опцию, поменяв значение на «Всегда» или «Только через Wi-Fi».
К пункту «Всегда» стоит отнестись осторожно, потому как в следующий раз, при подключении к мобильному Интернету, Google Play начнёт скачивать ресурсоёмкие обновления приложений. Такое автоматическое скачивание может привести к исчерпанию доступных мегабайт интернета, превышению трафика и, тем самым, к лишним тратам
Теперь, настроив функцию автообновления, система сразу после подключения к Wi-Fi начнёт обновлять существующее ПО, включая сервисные приложения и Google Play Services. Если же у вас нет желания или времени устанавливать все имеющиеся апдейты, можете самостоятельно дать команду Маркету загрузить новую версию именно Google. Для этого необходимо произвести установку вручную:
- Введите в поиске Маркета «Сервисы Google».
- На странице приложения нажмите на кнопку «Обновить».
Если этой функции нет, и вы видите только варианты «Удалить» и «Открыть», значит у вас уже имеется самая последняя версия сервисного ПО. В таком случае обновление не требуется.
Установка из стороннего источника
Это крайний случай и к нему стоит обращаться, если по каким-то причинам ваш стандартный Play Market не работает должным образом либо смартфон остался без интернета, и вы не смогли выполнить обновление через предыдущий способ. Решить проблему всегда можно, скачав бесплатный APK файл и проведя его установку. Скачивание можно произвести и через компьютер, после чего файл следует перенести на телефон по Bluetooth или через USB-кабель.
Перед тем, как проводить установку без Play Market, нужно обратить внимание на источник, с которого вы собираетесь устанавливать/обновлять сервисы. Некоторые сайты могут предлагать файлы APK с вирусом, поэтому для обеспечения безопасности лучше проверить инсталлятор на наличие угроз
После успешной проверки и сообщения об отсутствии вредителей, можно начинать процесс установки.
Инсталлировать программу вы не сможете, если на вашем устройстве запрещена установка приложений из непроверенных источников. Для продолжения необходимо:
- Зайти в настройки смартфона или планшета.
- Зайти во вкладку «Приложения» или «Безопасность».
- Поставить галочку напротив «Неизвестные источники».
После этого вы сможете запустить APK-файл без ошибок. Соглашайтесь со всеми пунктами установки и ожидайте, когда процесс инсталляции подойдёт к концу. По завершении в меню приложений вы сможете увидеть значок от Google Services.
Как распознать вирус для Android

Вам не придётся бороться с вредоносным ПО, если вы его не скачаете
Может показаться, что раз уж Google не смогла распознать вредоносные приложения, стало быть, рядовым пользователям и нечего пытаться. Однако это глубочайшее заблуждение. Прежде всего, конечно, следует проверять отзывы, которые оставляют пользователи. Если это вредоносная программа или программа-обманка, наверняка кто-нибудь да напишет об этом. Ну, а если отзывов нет, всегда можно проверить, не наложилось ли одно приложение на другое. Для этого после запуска банковского клиента просто откройте меню многозадачности и посмотрите, на перекрывается ли на одно приложение другим. Это самый простой и верный способ узнать о попытке фишинга.
Ещё один совет, который вам пригодится, — это внимательно проверять, какие разрешения запрашивает приложение. Ведь если у него нет доступа к механизму наложения, логично, что ему и не удастся это сделать. А получить эту привилегию самостоятельно ни одно приложение не сможет. Если соответствующее разрешение у него есть, значит, его дали вы. Поэтому если кого и стоит винить в краже доступа к учётным записям или финансам, то только себя.
Отклонение, удаление, блокировка и замечания
Рекомендуем посмотреть это видео. В нем мы расскажем о возможных результатах проверок на соблюдение наших правил, приведем типичные примеры причин нарушений и объясним, что делать, чтобы вернуть проблемное приложение или игру в Google Play.
Отклонение
- Не сказывается на репутации вашего аккаунта разработчика Google Play.
- Если вы пытались обновить существующее приложение, в Google Play останется доступна его предыдущая версия.
Примечание. Не публикуйте приложение до тех пор, пока не устраните все нарушения.
Удаление
- Не сказывается сразу же на репутации вашего аккаунта разработчика Google Play, хотя многократные удаления могут привести к блокировке аккаунта.
- Удаленное приложение будет недоступно в Google Play до тех пор, пока вы не добавите обновленную версию, соответствующую нашим правилам.
- Вы сохраните пользователей, статистику и оценки, если загрузите версию, которая отвечает всем требованиям.
- Продление подписок будет отменено, но средства за предыдущие периоды возвращены не будут.
Примечание. Не публикуйте приложение до тех пор, пока не устраните все нарушения.
Блокировка
- Отрицательно сказывается на репутации вашего аккаунта разработчика Google Play.
- Серьезные и систематические нарушения правил, а также повторные отклонения и удаления приложения могут привести к его блокировке.
После блокировки
После блокировки приложения вы теряете пользователей, статистику и оценки. Вы сможете опубликовать новую версию, которая соответствует правилам, если у вас достаточно хорошая репутация разработчика в Google Play и это позволяет сделать характер вашего приложения.
Замечания
- Не сказываются на репутации вашего аккаунта разработчика Google Play. Однако ваше приложение будет удалено по истечении количества дней, указанного в электронном письме с предупреждением.
- Удаленное приложение будет недоступно в Google Play до тех пор, пока вы не добавите обновленную версию, соответствующую нашим правилам. Если приложение было отклонено после получения предупреждения, необходимо подать апелляцию.
- Вы сохраните пользователей, статистику и оценки, если загрузите версию, которая отвечает всем требованиям.
Примечание. Не публикуйте приложение до тех пор, пока не устраните все нарушения, указанные в письме с предупреждением.
Как отключить сервисы Google Play на Андроид
Для отключения сервисов не нужно использовать root-права, менять прошивку или скачивать сторонний софт на устройство. Достаточно использовать стандартные настройки телефона. Чтобы выполнить деактивацию, необходимо выполнить следующую инструкцию:
- открыть настройки системы и перейти в пункт «Приложения» или «Общие»;
- нажать на «Все приложения», на некоторых моделях — «Диспетчер приложений»;
- зайти в раздел «Все» и выбрать программу от Google;
- нажать на надпись «Очистить кэш», далее на кнопку «Остановить»;
- далее нажимается клавиша «Отключить», потребуется согласиться с удалением обновлений.
Также можно провести отключение синхронизации отключенных сервисов. Это делается в настройках, пункт «Аккаунты». Выбирается нужный профиль, с определенных пунктов снимаются галочки, после чего синхронизация будет деактивирована.
Выполнение этих операций с прочими приложениями существенно снизит нагрузку с оперативной памяти и батареи. Доступ к профилю будет сохранен, поэтому вернуть отключенное приложение обратно к работе будет несложно. Достаточно нажать кнопку «Включить».
Android: первое знакомство
Как правило, сталкиваясь с вопросом о том, можно ли удалить сервисы Google Play, сначала придется разобраться с тем, что вообще сама по себе представляет эта служба. Как правило, такой виджет в основном присутствует в главном меню любого смартфона или планшета под управлением ОС Android.

Ничего страшного в этом нет. Дело в том, что с целью популяризировать некоторые услуги любая «операционка» из семейства Android изначально настроена на склонение пользователя к применению той или иной функции, предлагаемой сервисами Google (Google+, Gmail, Play Игры, Play Пресса и т.д.).
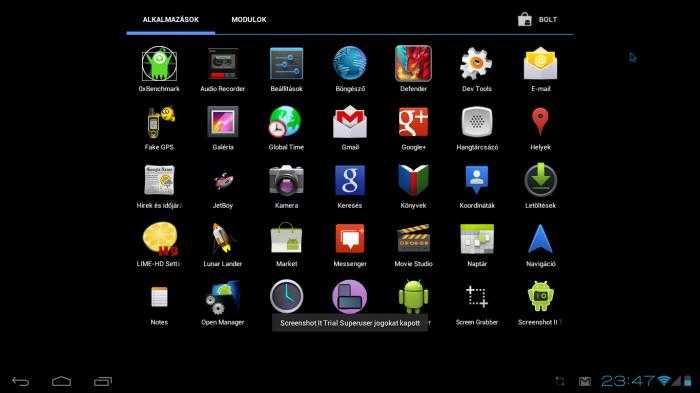
Естественно, для каждого пользователя или, если хотите, устройства должна быть создана учетная регистрационная запись. Как правило, сначала это касается создания аккаунта в самом сервисе Google с подтверждением электронной почты Gmail. Ее-то изначально удалять и не стоит. Сделать это можно потом. По крайней мере, даже для восстановления пароля доступа к сервисам Google в почту можно зайти с обычного домашнего компьютера, ноутбука или мобильного устройства, задав соответствующий адрес в строке интернет-браузера.
Но что делать, если создавать такую запись не хочется? Тут решение проблемы с тем, можно ли удалить сервисы Google Play на Android, сводится только к получению так называемых root-прав или доступа в режиме суперпользователя.
Удаление самого сервиса без обладания вышеуказанными правами практически невозможно. Встраиваемые в Android-интерфейс приложения активируются автоматически, и, как показывают исследования системных процессов, «висят» в оперативной памяти смартфона или планшета постоянно. Даже если удалить все абсолютно, сама «операционка» все равно будет передавать данные серверам корпорации. Хочется этого или нет, в фоновом режиме такая передача осуществляется при первой же попытке подключения к Сети.
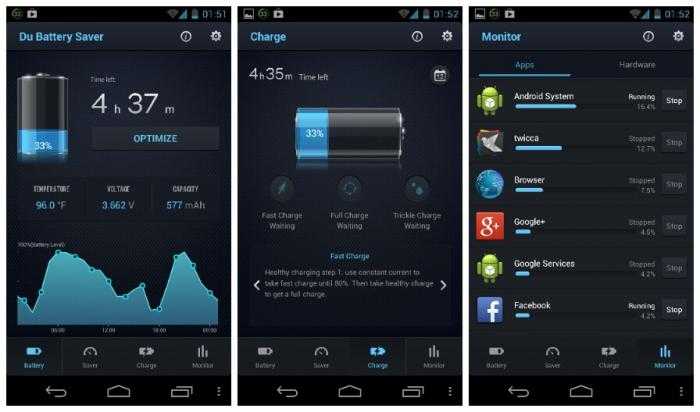
Естественно, с этим нужно бороться. К примеру, при проблеме с тем, можно ли удалить сервисы Google Play (быстрый расход батареи подразумевающие), использовать стандартные средства мобильной ОС не придется. Здесь понадобятся дополнительные программы типа CCleaner или интереснейшее приложение для методичной очистки «висящих» программ DU Battery Saver.
Зачем удалять сервисы и приложения Google?
Мало кого заботит наличие в системе предустановленных приложений Google. По большей части они только добавляют удобства использованию гаджета, но есть у GApps и недостатки, которые могут подвигнуть разгневанного владельца устройства на их удаление.
Сбор информации о пользователе. Google не просто открыто это делает, но и открыто в этом признаётся. Для чего она следит за нами? Официально — для продажи таргетированной рекламы. (Да-да, и для этого сканируются даже наши письма из Gmail.) Неофициально же можно строить целую пирамиду из теорий, начиная с инопланетного заговора и венчая слоганом «скандалы, интриги, расследования». К примеру, пару лет назад Google начала массово скупать компании, занимающиеся развитием искусственного интеллекта. Особенно те, которые в этом хоть сколько-то преуспели. Смекаете?
Так или иначе, а совершенно официальная слежка есть, и многим это не нравится. Побочная неприятность от всего этого — расход трафика.
Сервис, который не использовали в принципе, успел отъесть 13 МБ за несколько месяцев.
Повышенный расход заряда аккумулятора. Недавно компания Avast Software составила список приложений с автозапуском, которые сокращают время автономной работы устройства и занимают оперативную память. Шесть из десяти самых «прожорливых» приложений в этом антирейтинге — приложения Google. А ведь далеко не всем охота носить с собой внешний аккумулятор или использовать батарею повышенной ёмкости.
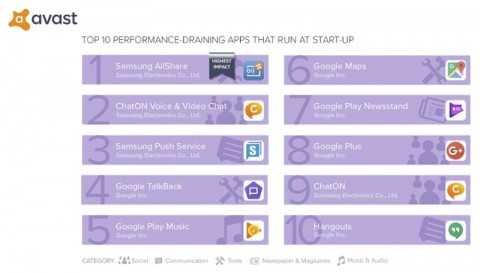 Топ-10 самых прожорливых приложений по версии Avast
Топ-10 самых прожорливых приложений по версии Avast
Занимаемое место в ПЗУ и ОЗУ. Для продвинутых гаджетов это не очень актуально, но не все же гоняются за новинками, а к тем, приблизительно, ста пятидесяти мегабайтам, которые занимают GApps, чувствительны даже смартфоны с 16 ГБ флэш-памяти. Наконец, Google-приложения занимают место в оперативной памяти, и чем дальше, тем больше растут аппетиты не только у ОС Android, но и у GApps. Каждый мегабайт из хотя бы 2 ГБ ОЗУ для активного гаджетомана сегодня на вес золота, а все эти прожорливые приложения отбирают их и отбирают.
Не скачиваются приложения из Google Play
Однако время от времени встречаются пользователи, которые жалуются не столько на скорость запуска Google Play, сколько на тормоза при загрузке приложений. Сам я, честно говоря, с таким никогда не сталкивался, однако решил изучить эту проблему. В конце концов, не ровен час, как что-то похожее произойдёт с моим смартфоном. Поэтому лучше иметь запасной план действий на случай непредвиденной ситуации. Как и следовало ожидать, ответ я нашёл.
Говорят, что всё дело в перебоях с подключением к интернету. Такое действительно бывает, поскольку Google Play работает на облачных серверов Google, обеспечивающих работу многих других сервисов и сайтов. Иногда так происходит, что операторы начинают блокировать IP-адреса этих серверов, как в своё время было с Telegram, или пессимизировать их, урезая скорость на их обработку. Поэтому нужно пользоваться DNS.
Как изменить DNS на Android
Скачайте из Google Play приложение 1.1.1.1;
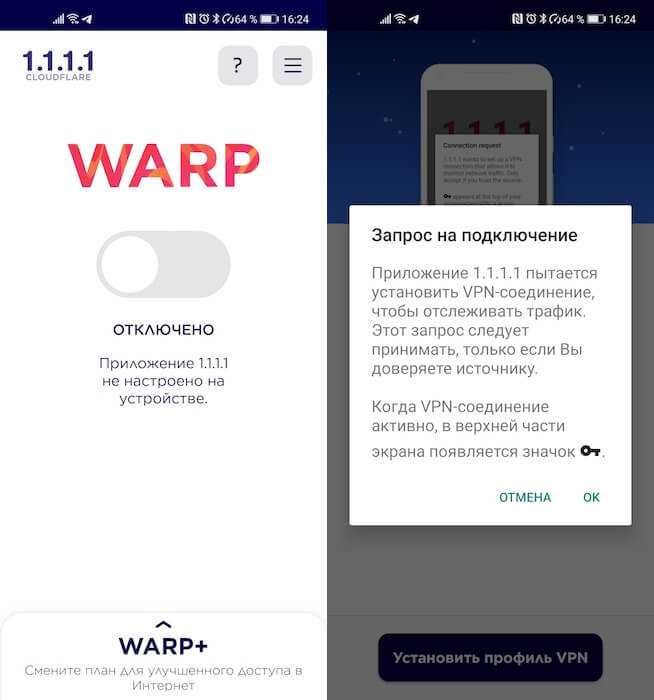
DNS может и защитить ваш трафик, и ускорить соединение с интернетом
- Установите его и запустите;
- Активируйте DNS и попробуйте запустить Google Play заново.
Смена DNS позволяет перенаправить ваш трафик по другому, более короткому или более выгодному с точки зрения приоретизации маршруту. В результате и сам Google Play запускаться будет быстрее, и на загрузку приложений будет тратиться меньше времени, не говоря уже о кратном сокращении самопроизвольных остановок при скачивании.
Дополнительные способы устранения неполадок в Google Play
Если у вас есть проблемы с использованием Google Play, выполните указанные ниже действия.
Проверьте количество свободного места
Если на Вашем устройстве не хватает места, оно может перестать загружать и устанавливать приложения. Если отображается уведомление о количестве свободного места или после проверки окажется, что его меньше, чем 1 ГБ, то это означает, что на устройстве не хватает места.
Проверьте соединение с интернетом
Убедитесь, что у вас стабильное подключение для передачи данных. Лучше всего, если вы можете подключиться к сети Wi-Fi. Если вы не имеете к ней доступа, убедитесь, что у вас есть стабильное подключение к мобильной передачи данных. Затем попробуйте повторно загрузить контент.
Проверьте карту SD
Карты памяти SD могут вызвать проблемы, если не настроены правильно. Если ваше устройство имеет SD-карту, извлеките её и вставьте снова.
Очистите кэш и удалите данные Диспетчера загрузки
- На телефоне или планшете Android откройте приложение Настройки.
- Нажмите Приложения и уведомления → Просмотр всех приложений или О приложении.
- Прокрутите страницу вниз и нажмите Google Play Маркет.
- Нажмите Карта SD и память телефона → Очистка кэш-памяти.
- Затем нажмите Очистить данные.
- Откройте Магазин Google Play и загрузите содержимое.
Удалите и повторно установите обновления Google Play Маркет
- Убедитесь, что у вас есть стабильное подключение к сети Wi-Fi.
- На телефоне или планшете Android откройте приложение Настройки.
- Нажмите Приложения и уведомления → Просмотр всех приложений или О приложении.
- Прокрутите страницу вниз и нажмите Google Play Маркет.
- В верхней части экрана нажмите Ещё → Удалить обновления.
- Если появится вопрос, хотите ли вы восстановить приложение Магазин Play до версии производителя, нажмите ОК.
- Откройте Магазин Google Play и снова попытайтесь загрузить контент.
Проверьте наличие обновлений системы Android
Актуальная версия Android обеспечивает правильную работу таких приложений, как Google Play. Способ проверки наличия обновления зависит от устройства.
Выполните эти действия:
- На телефоне или планшете Android откройте приложение Настройки.
- На вкладке Общие в разделе «Система» нажмите Центр обновлений → Обновление ПО.
- Проверьте, доступно ли обновление.
Удалите аккаунт Google с устройства и добавьте его заново
Выполнение этих действий приведет к удалению вашей учетной записи Google с устройства и повторному добавлению.
Примечание: если вы удалите свой аккаунт, некоторые данные будут удалены с устройства. Информация, связанная с вашей учетной записью Google, которая хранится в облаке, будет по-прежнему доступна. При повторном добавлении учетной записи большинство данных будет снова доступно на вашем устройстве. Прежде чем выполнять этот шаг, не забудьте создать резервные копии всех важных данных.
Сначала удалите свою учетную запись:
- На телефоне или планшете Android откройте приложение Настройки.
- Нажмите Аккаунт.
- Нажмите учетную запись, которую хотите удалить → Удалить учетную запись.
- При необходимости, введите графический ключ, PIN или пароль, чтобы завершить процесс удаления вашей учетной записи.
Затем добавьте учетную запись ещё раз:
- На телефоне или планшете Android откройте приложение Настройки.
- Нажмите Аккаунт → Добавить учетную запись → Google.
- Следуйте инструкциям на экране, чтобы добавить свою учетную запись.
- Откройте приложение Магазин Google Play.
- Нажмите Меню.
- В верхней части экрана найдите имя и адрес электронной почты учетной записи, которую вы используете.
- Нажмите стрелку вниз, затем выберите учетную запись, которую вы хотите использовать.
- Попробуйте снова загрузить файл.
Как удалить сервисы Гугл из Андроида
Удаление программы можно провести несколькими методами. Для уничтожения некоторых программ потребуется получить права суперпользователя. Варианты удаления делятся на следующие виды:
- стандартными средствами;
- через программы;
- файловый менеджер;
- удаление через компьютер.
Удалить можно стандартными или встроенными инструментами, которые есть на телефоне. Для этого необходимо сделать следующее:
- в настройках перейти во вкладку «Устройство», открыть «Приложения»;
- часть приложений Google можно удалить без прав суперпользователя, к ним относятся игры, музыка, фильмы, книги;
- выбрав одну из утилит можно увидеть надпись «Удалить», нажать на нее и подтвердить действие;
- если удалить программу нельзя просто из каталога, потребуется воспользоваться root-правами;
- после их получения нужно перейти в программу и удалить ее либо из списка всех приложений, либо при входе в меню самой программы.
Получить права суперпользователя можно различными способами, как с помощью системных команд, так и используя приложение. Чаще всего применяется программа Root Explorer для тонких настроек системы.
Для гаджета на Android существует много программ, которые позволяют быстро провести очистку файлов и удалить часть софта. Многие из них требуют расширенных полномочий, нужно утвердительно отвечать на это уведомление. Чтобы удалить сервисы Google с помощью программ нужно:
- загрузить на устройство нужное приложение, чаще всего используется Titanium Backup;
- после установки следует зайти в утилиту и перейти в «Резервные копии» с перечнем всех приложений;
- выбрать один из сервисов Google;
- появится окно, в котором следует нажать на кнопку «Заморозка», это остановить софт;
- далее кликается надпись «Удалить», программа будет деинсталлирована с устройства.
Способ считается действенным, так как здесь представлены сразу все опции для удаления. С помощью Titanium Backup можно убрать из приложений любой из сервисов компании.
Удалить сервис Google также можно, скачав файловый менеджер, у которого уже будет поддержка ROOT-прав. Таким функционалом обладает ES Проводник. После его загрузки необходимо проделать следующие действия:
- открыть скачанное приложение, развернуть меню и нажать на пункт «ROOT-проводник»;
- предоставить права суперпользователя и поставить галочку напротив надписи «Показывать скрытые файлы»;
- перегрузить программу;
- зайти в нее снова, выбрать раздел «Локальное хранилище», папка «Устройство», перейти в «System»;
- открыть директорию «App» либо «Priv-app», файлы для удаления будут в одной из них;
- выбрать одну из папок, которая имеет название одного из сервисов Google на английском, например, Google Play Игры — com.google.android.play.games и так далее;
- зажать требуемую директорию на несколько секунд, появится окно с опциями, выбрать «Удалить»;
- вернуться в корневой каталог и нажать на надпись «Data»;
- в этой директории будет папка с таким же названием «Data», из нее также нужно удалить тот же элемент, который был деинсталлирован ранее.
Последний вариант включает в себя использование персонального компьютера. К нему подключается смартфон по USB-кабелю, и происходит удаление ненужного софта. Перед операцией нужно подготовить технику. Для этого необходимо:
- на телефоне включить функцию «Отладка по USB», ее можно найти в пункте «Для разработчиков»;
- на ПК следует загрузить драйвера ADB для корректного выполнения процесса;
- также на компьютер устанавливается программа Debloater.
Порядок выполнения процедуры выглядит следующим образом:
- программа открывается на ПК, смартфон подключается по USB;
- в приложении появятся пункты «Synced» и «Device Connected»;
- нажать кнопку «Read Device Package»;
- через некоторое время появится список программ на телефоне, которые можно удалить;
- выбрать требуемые элементы, поставив напротив галочку, нажать клавишу «Apply»;
- появится окно с результатами.
Могут потребоваться root-права. Их можно дать при подключении гаджета к компьютеру. На устройстве в специальном овне потребуется нажать клавишу «Разрешить» после чего расширенные полномочия будут даны.
Зачем на смартфон устанавливают программы, если я и сам могу это сделать?
Многие пользователи Андроид смартфонов не могут самостоятельно установить нужную им программу по многим причинам. Одни попросту не умеют устанавливать сторонний софт, а другие даже не знают, что есть такие-то программы и они могут быть очень полезны. А большинство пользователей просто не заморачивается и пользуются, как говорится: «Тем, что есть», — именно на это и рассчитана предустановка сторонних сервисов в мобильных устройствах.
Производители устанавливают программы для удобства пользователя, как бы давая ему уже готовое устройство, которым можно брать и пользоваться без заморочек по типу установки нужного софта. Например, компания Google, являющаяся разработчиком операционной системы Андроид, устанавливает во все смартфоны свои сервисы, такие как Play Market, Gmail, Google+, Maps, Docs и так далее. Это сделано и для рекламы этих самых разработок, и для предоставления уже готового продукта, где можно выполнять основные задачи без перенастроек.
Приложения из AppGallery
Несмотря на то что мы не знаем, сколько именно приложений из AppGallery не работают с устройствами Huawei без сервисов Google, совершенно очевидно, что «МТС Деньги» в этом списке не единственное. Из этого следует, что либо Huawei позволяет разработчикам публиковать такие программы в своём каталоге осознанно, либо попросту не проверяет их должным образом, чтобы вычислить проблемы несовместимости ещё до размещения. Один вариант хуже другого, поскольку демонстрирует явно пренебрежительное отношение компании к своим клиентам, особенно тем, кто решился поддержать её в этот трудный момент и купил заведомо урезанное устройство.
Впрочем, если вы столкнулись с такой проблемой, у вас есть возможность вернуть аппарат Huawei обратно. Правда, тут есть несколько оговорок.
Huawei не против принять своё устройство назад, но только при условии покупки в своём онлайн-магазине и только в течение 7 дней
- По умолчанию смартфон или планшет считается технически сложным товаром и не подлежит возврату в принципе;
- Huawei готова принять возврат в течение 7 дней после совершения покупки (это правило действует на все дистанционные покупки);
- Магазины-партнёры Huawei имеют полное право отказать вам в возврате;
- Вы можете написать претензию, сославшись на недостатки смартфона, которые не были оговорены продавцом.
- Продавец имеет право отказать в удовлетворении претензии, поскольку ни один закон или подзаконный акт не учитывает Google Play как обязательный критерий смартфона или планшета.
Как видите, ситуация довольно противоречивая и на каждый аргумент может найтись контраргумент, который не позволит сдать технически сложный товар в магазин. Но есть одна лазейка. По закону все товары, купленные дистанционным способом (то есть через интернет) подлежат возврату в течение недели со дня получения, поэтому если всё-таки решитесь покупать аппарат Huawei, лучше заказывайте его с доставкой, а не оплачивайте его в магазине. Тем не менее, удерживать пользователей силой, обвиняя их самих в невнимательности, — это явно не выход. Ведь на данном этапе Huawei, возможно, и заставит часть клиентуры пользоваться своими устройствами, но в долгосрочной перспективе большая часть из них, очевидно, просто разбежится, если китайцы не наладят возможность установки любых приложений и не смогут гарантировать, что они смогут адекватно работать.
Как обновить сервисы Google Play
В большинстве случаев они должны обновляться самостоятельно в фоновом режиме. Это приложение в магазине Google Play, и Вы даже можете просмотреть его.
Разработчик:
Цена:
Бесплатно
Таким образом, они должны обновляться всякий раз, когда Play Store обновляет Ваши другие приложения.
Вы можете открыть приложение в Google Play Store и обновить его как обычное приложение или перейдите в Настройки -> Приложения и уведомления -> Google Play Services -> О приложении -> Обновить. Если Вы не видите кнопки «Обновить», то попробуйте вариант обновления из Google Play Store.
В некоторых случаях приложение нуждается в обновлении, но по какой-то причине оно не отображается в Play Store. Google рекомендует очистить кеш и данные, а затем повторите попытку обновления.
Перейдите в меню настроек Вашего телефона и нажмите на «Приложения и уведомления».
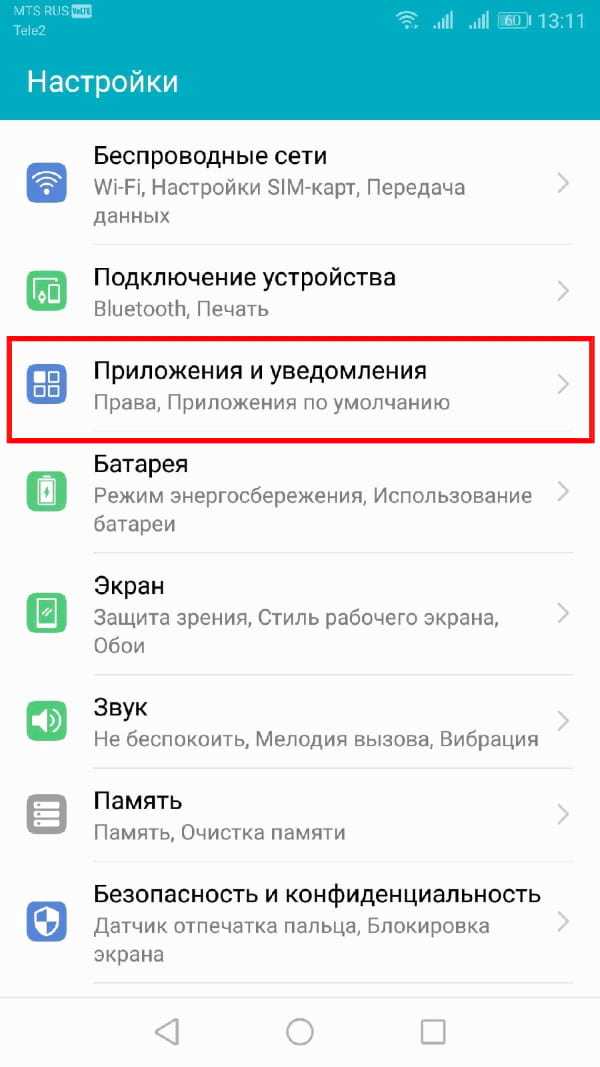
Прокрутите вниз и нажмите Сервисы Google Play.
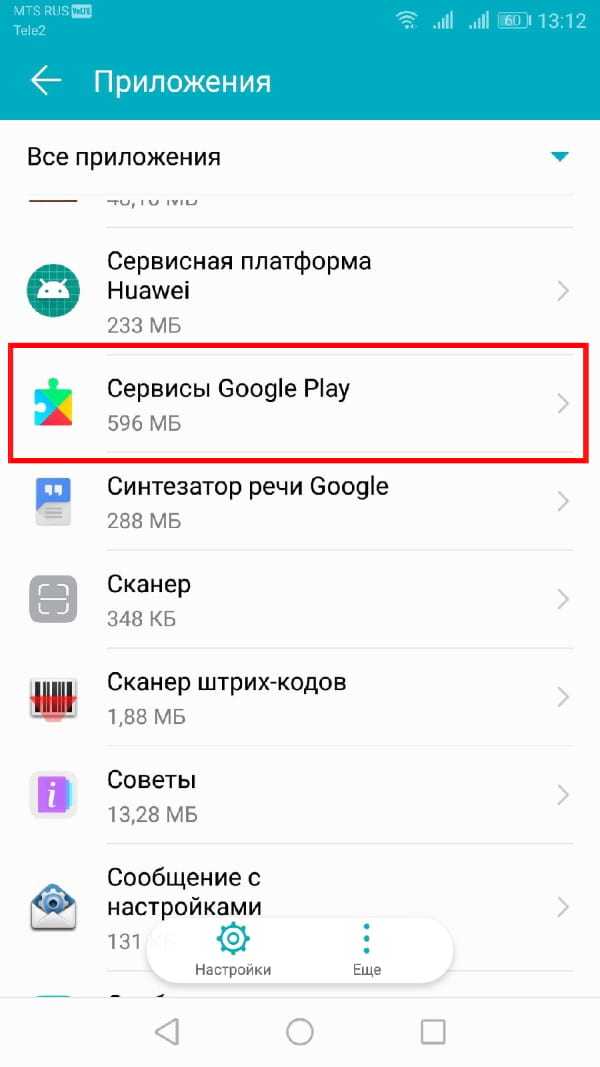
А затем нажмите «Память».
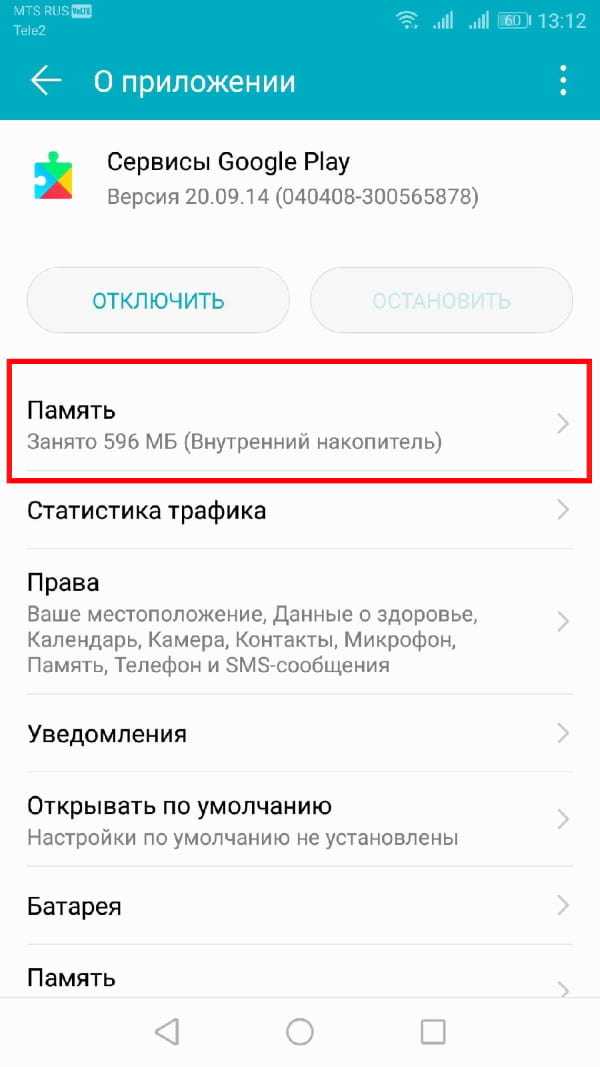
Используйте кнопки «Управление местом» и «Очистить кэш».
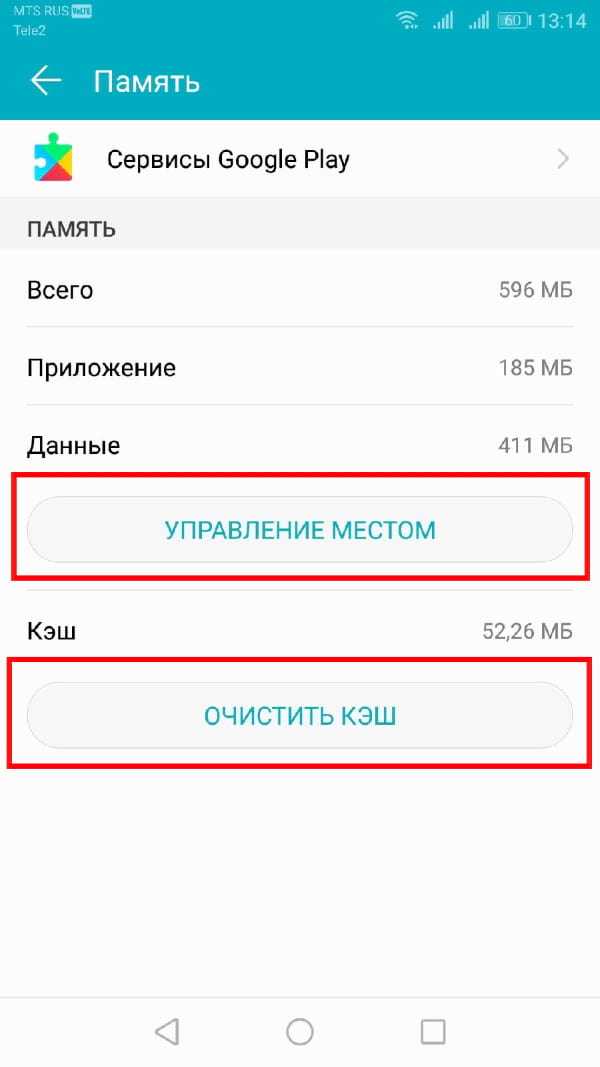
Повторите этот процесс и для Google Play Store.
После этого Вы должны увидеть обновление. Если нет, то дайте ему день или два на тот случай, если обновление еще не вышло Вам. Google часто выпускает обновления постепенно, поэтому не каждый получает их сразу.
Зачем отключать сервисы Гугл на Андроид
Обычно программы от Google потребляют 5-10 процентов энергии батареи. Если же версии Android и приложений несовместимы, программы могут забрать до 90 процентов заряда. Часто повышение потребления происходит после загрузки обновления ОС. При этом сервисы не обновляются, из-за чего происходит конфликт и приложениям нужно больше заряда.
Чтобы меньше расходовать заряд и освободить место, можно провести отключение неиспользуемых программ, таких как Calendar, Maps, Hangouts, Drive или Location Services. Деактивация приведет к тому, что энергия будет тратиться на другие приложения, а место не будут занимать обновления этих сервисов.
Что нельзя отключить
Для корректной работы смартфону на Android необходимы некоторые приложения. Часть из них является сервисами от Google, их не рекомендуется удалять. Программы следующие:
- аккаунты Google — не следует удалять, так как здесь хранятся данные к прочим сервисам, которые могут быть нужны для гаджета;
- Google Play Маркет — магазин приложений, именно из него устанавливаются различные программы;
- Google Services Framework — требуется для оптимизации и ускорения работы прочих приложений;
- Google one time init — сервис отвечает за ввод первоначальной информации, используется только при запуске телефона, после чего автоматически прекращает работу;
- сервисы Google Play — используются системой для обновления и синхронизации софта на смартфоне.
Прочие программы, куда включены книги, музыка, пресса, фильмы, игры, календари и прочие неиспользуемые приложения, можно отключать. Если они не используются, это позитивно скажется на телефоне, так как освободится место и заряд.